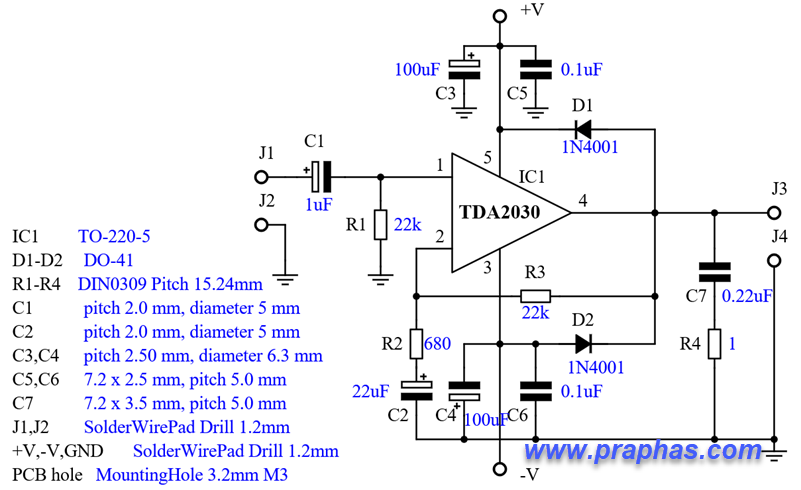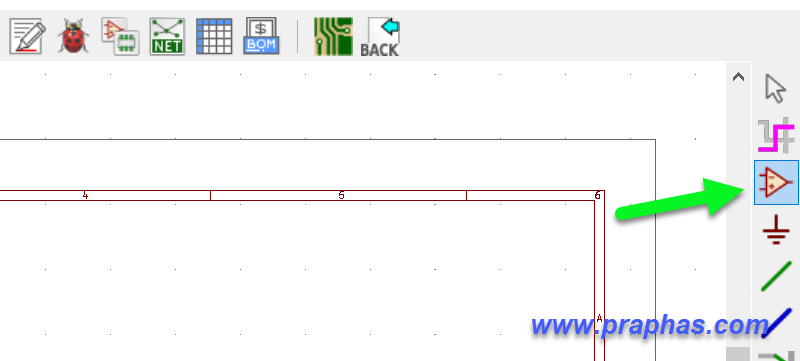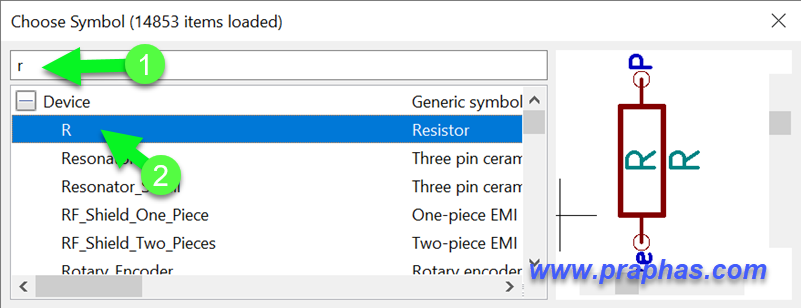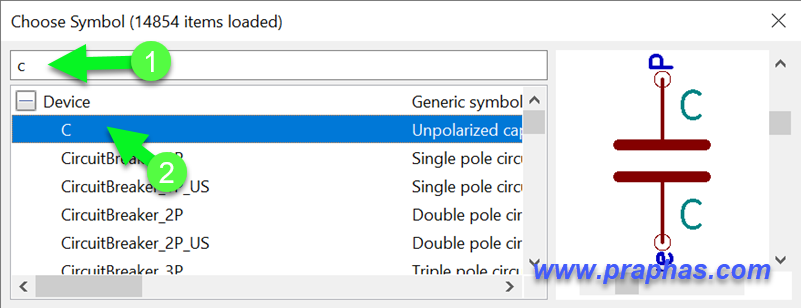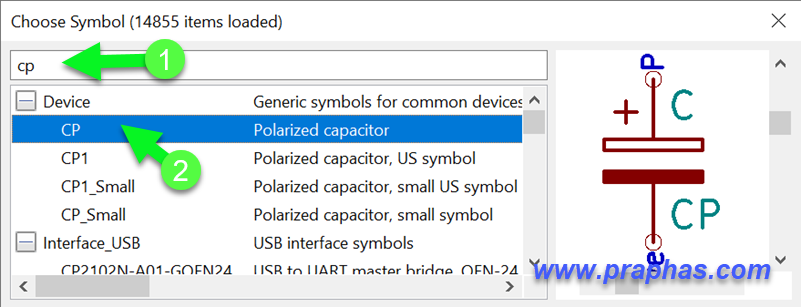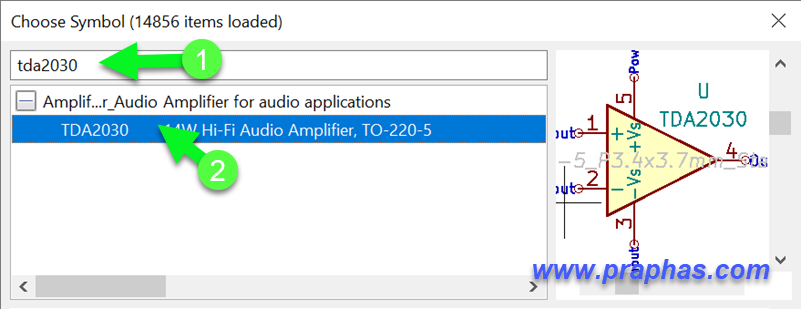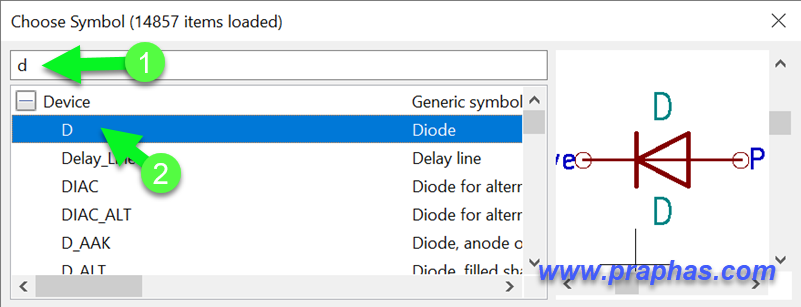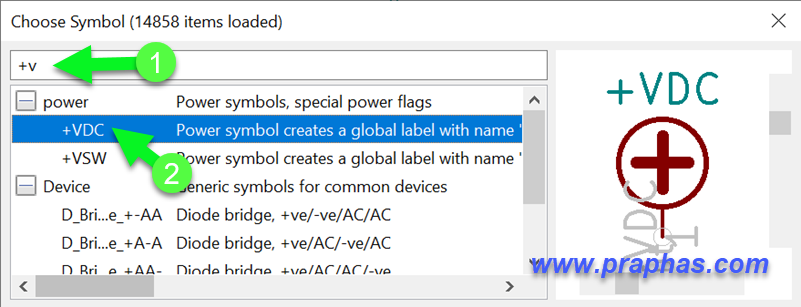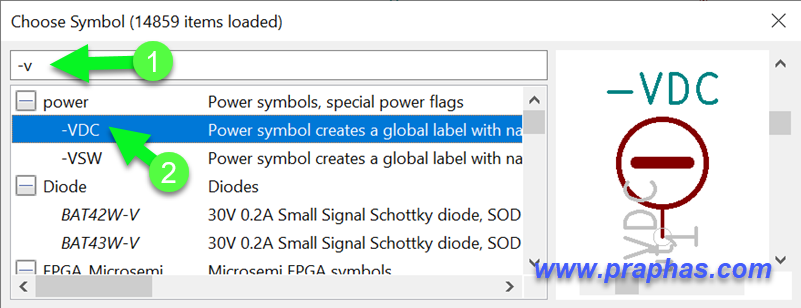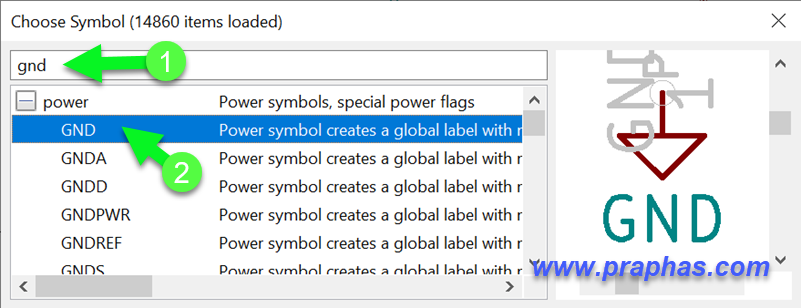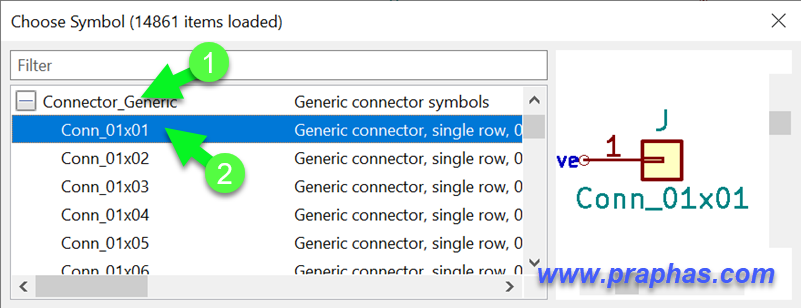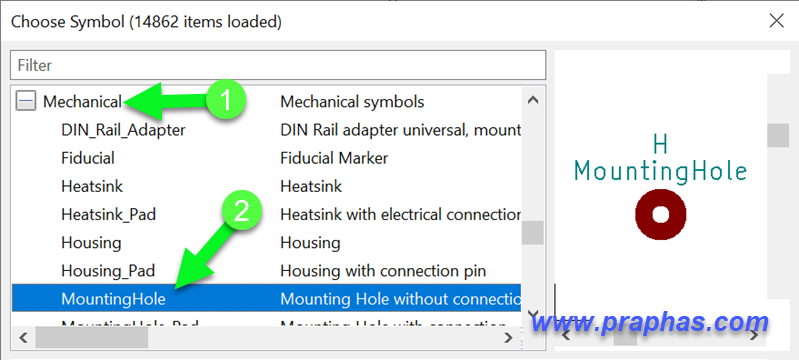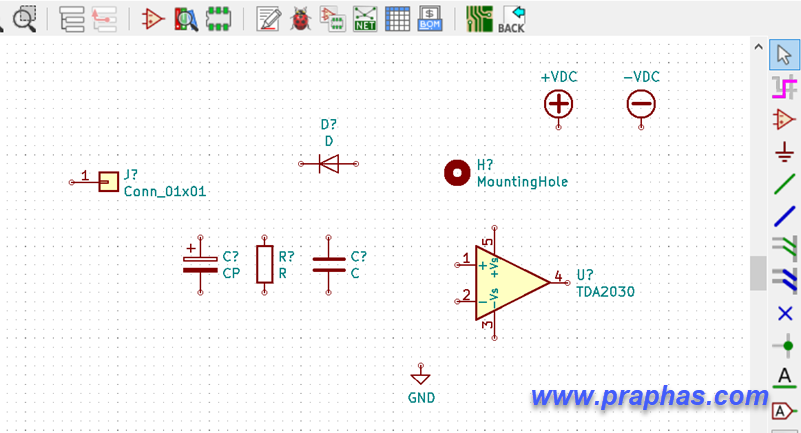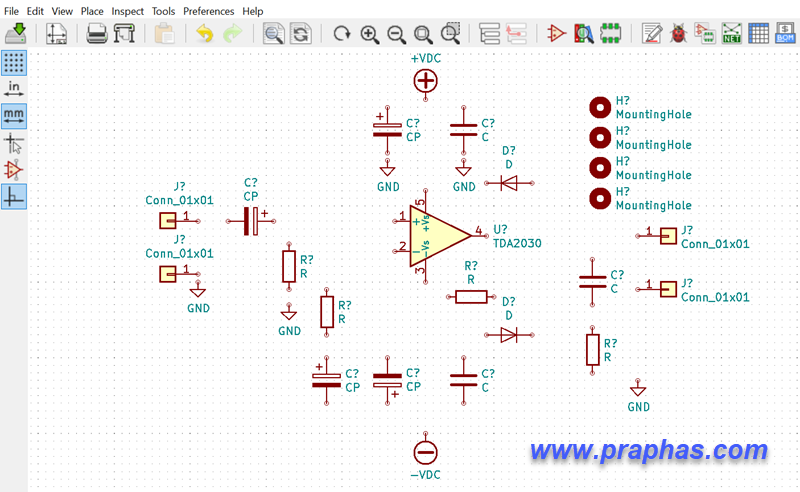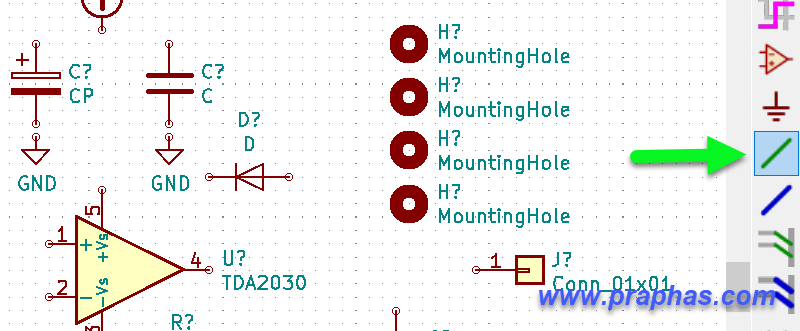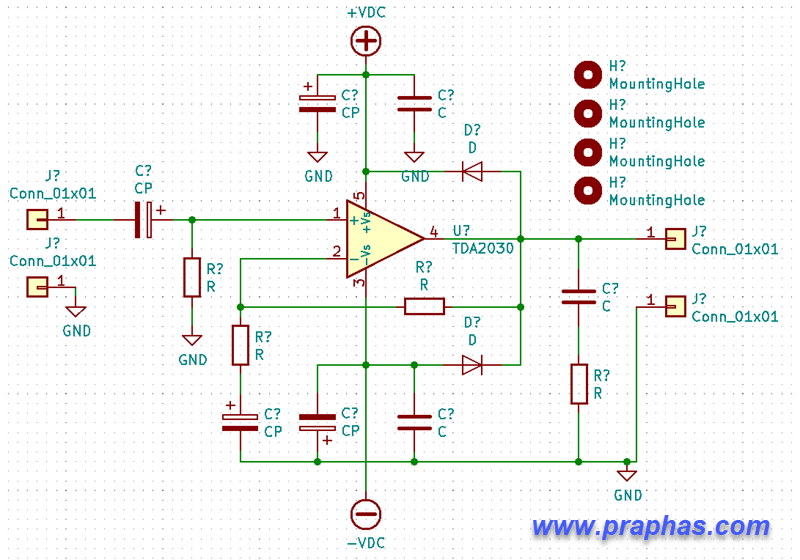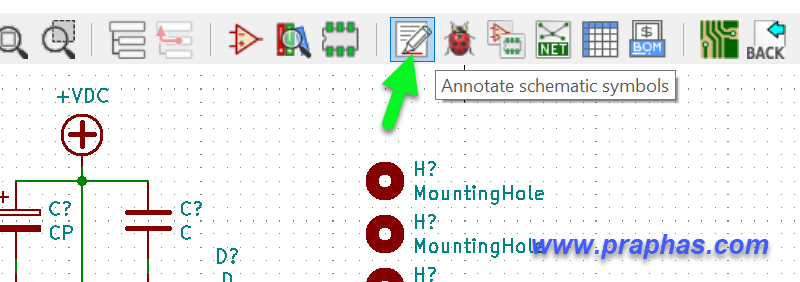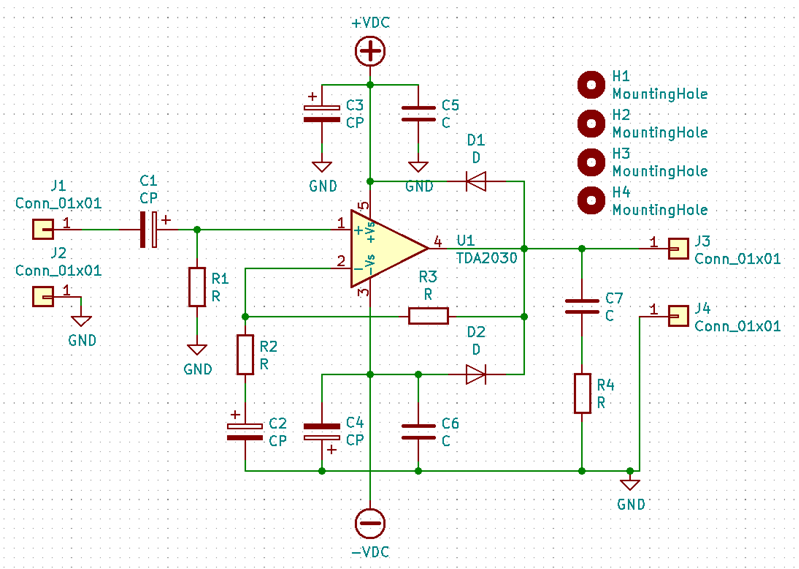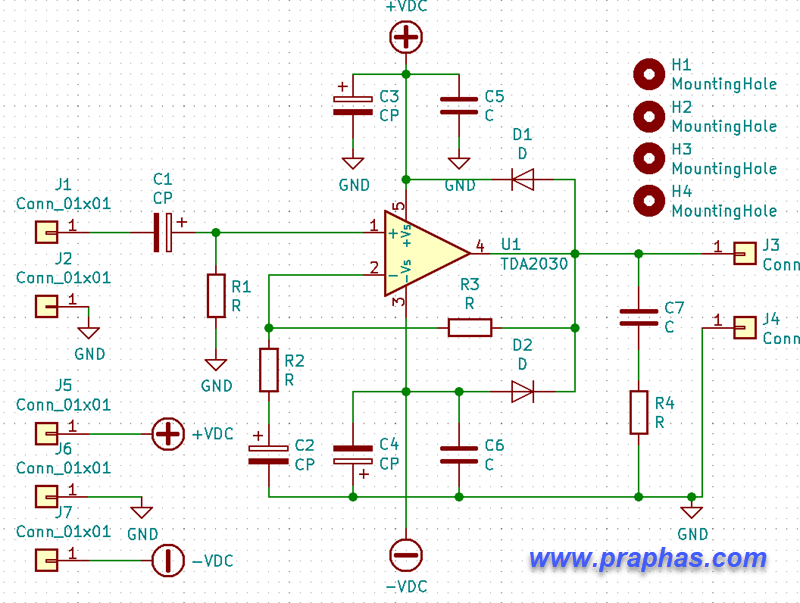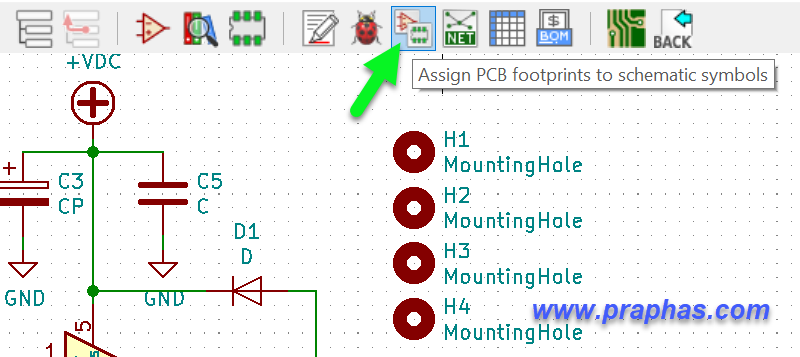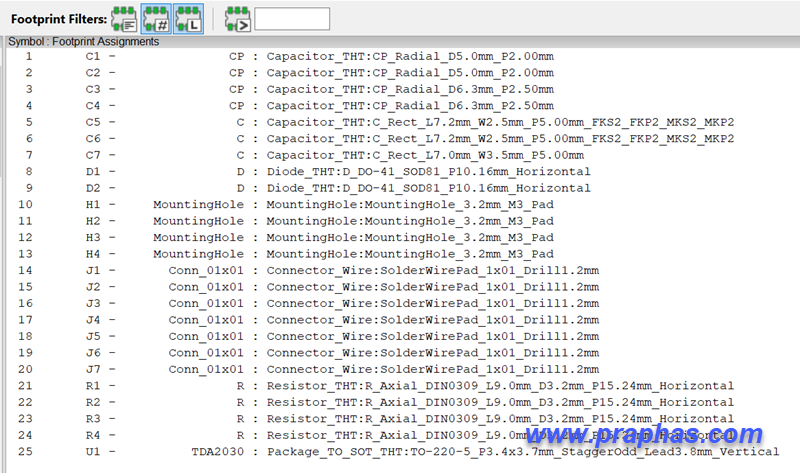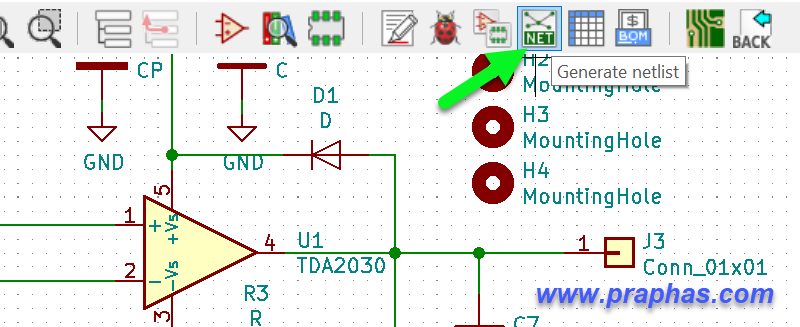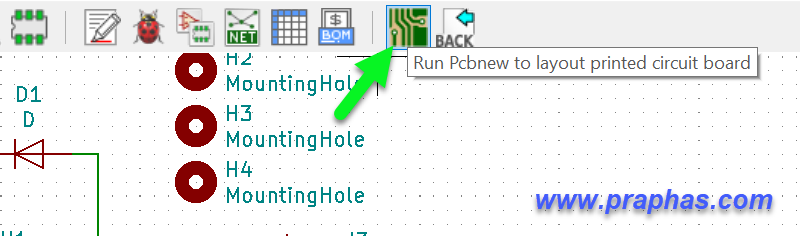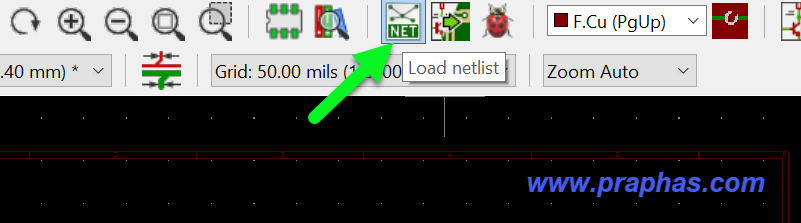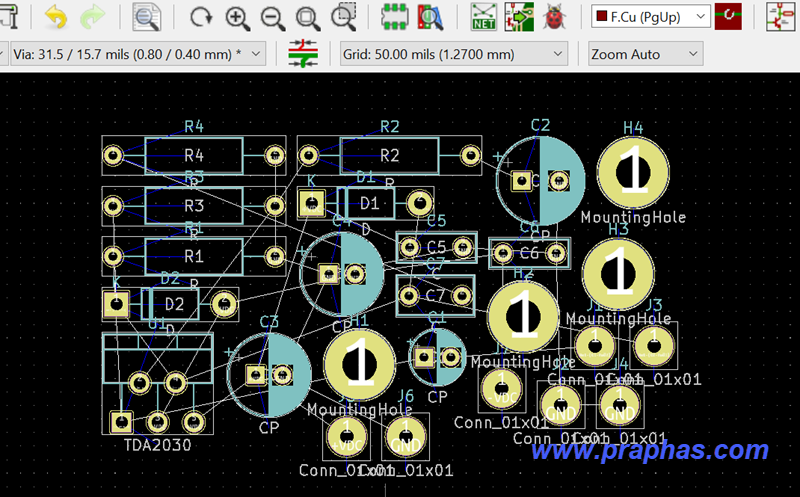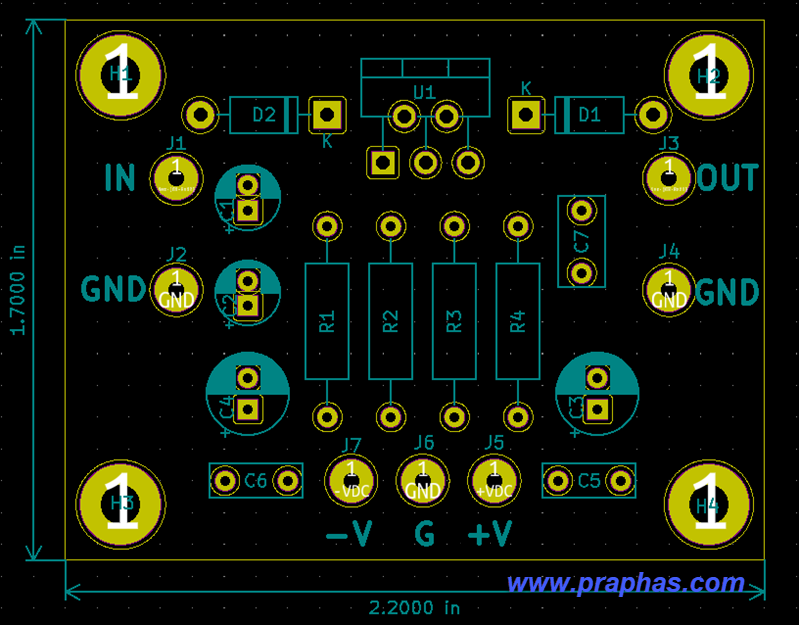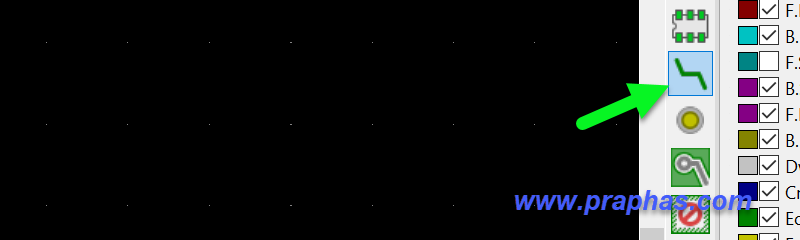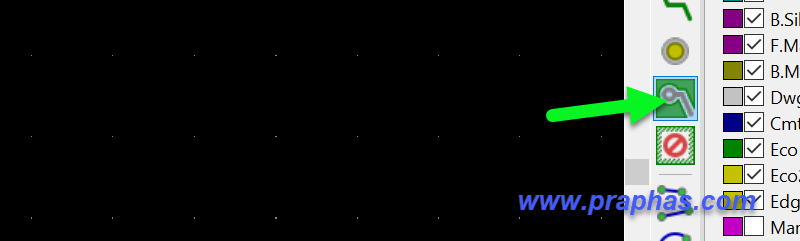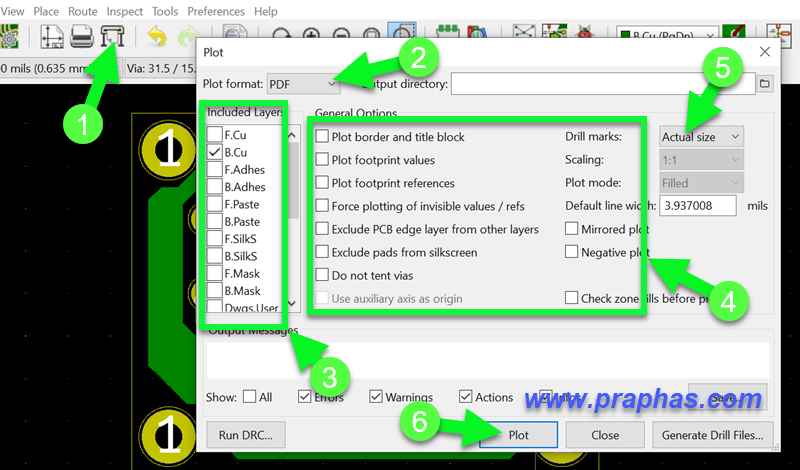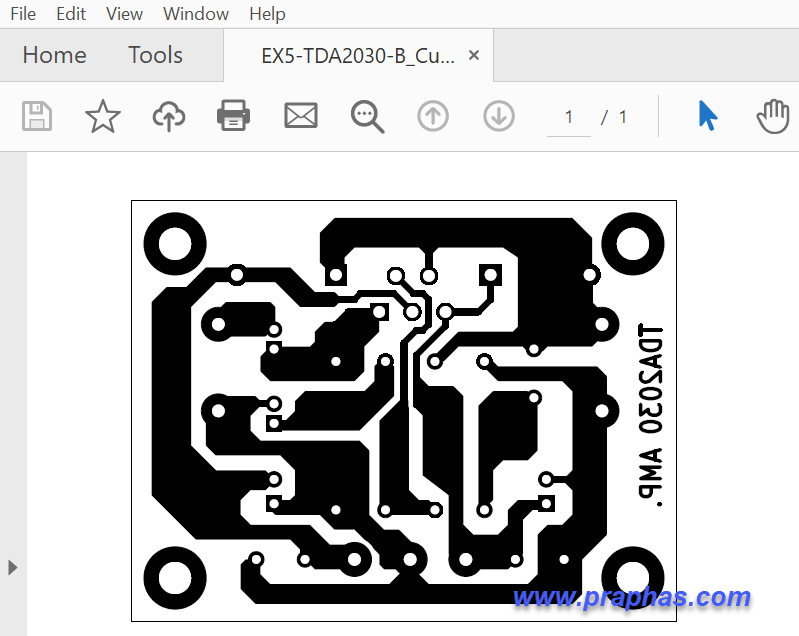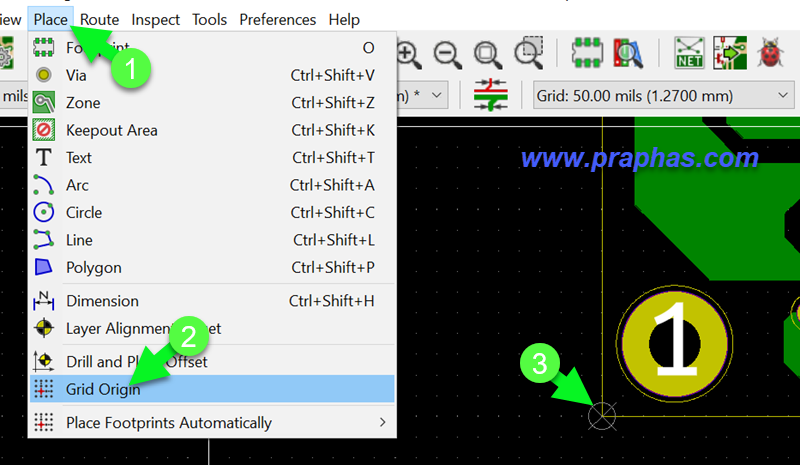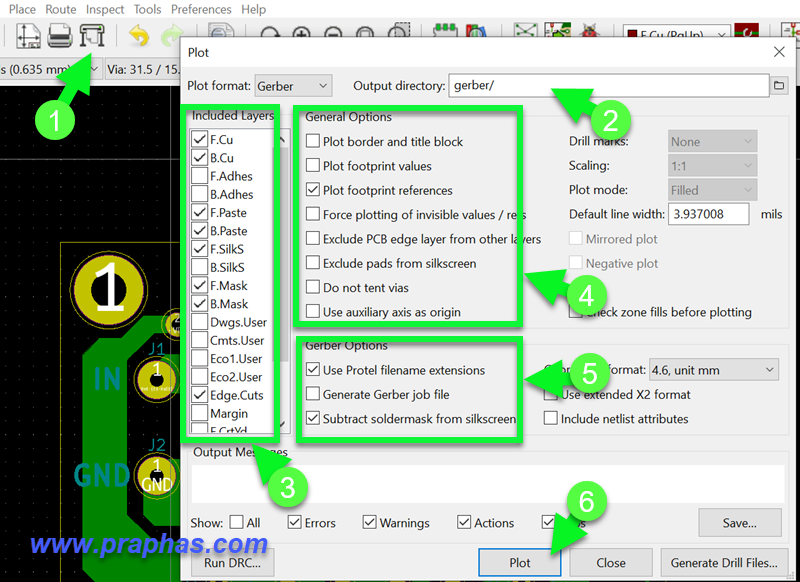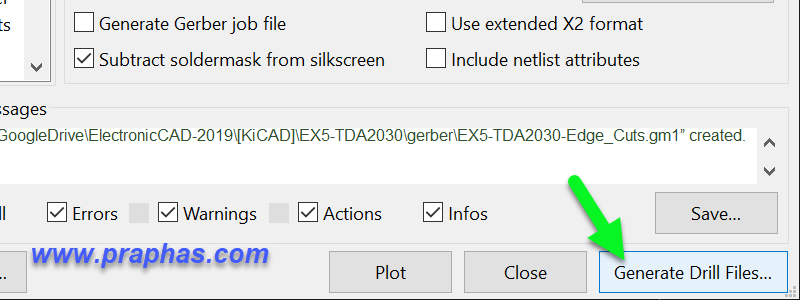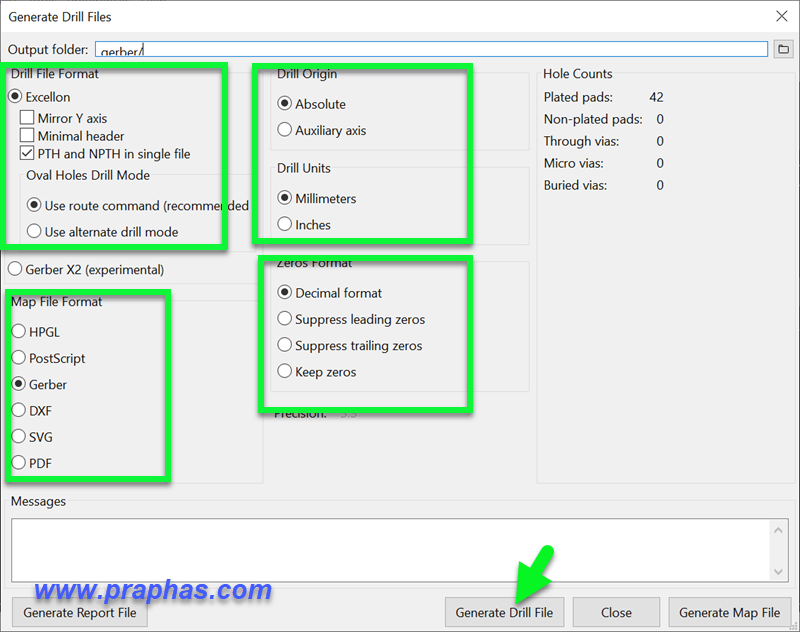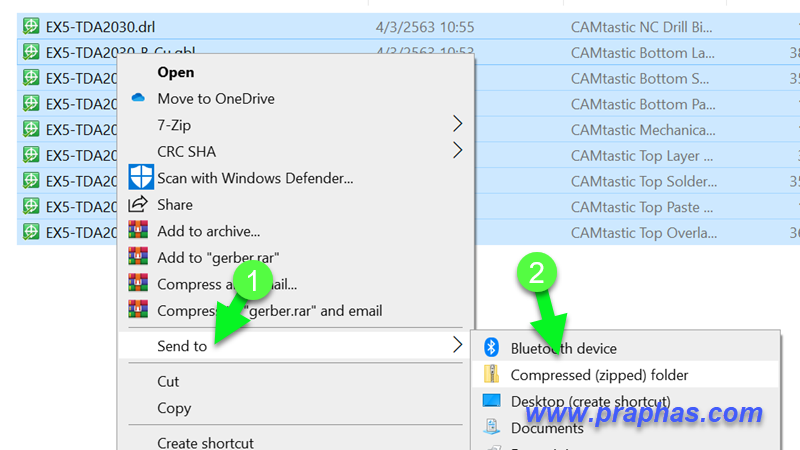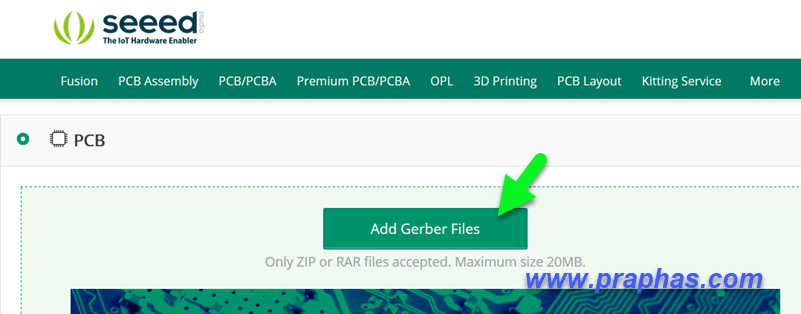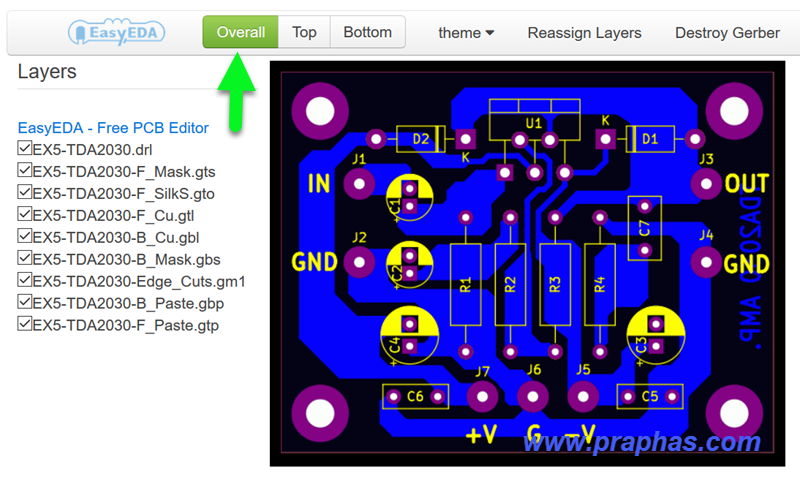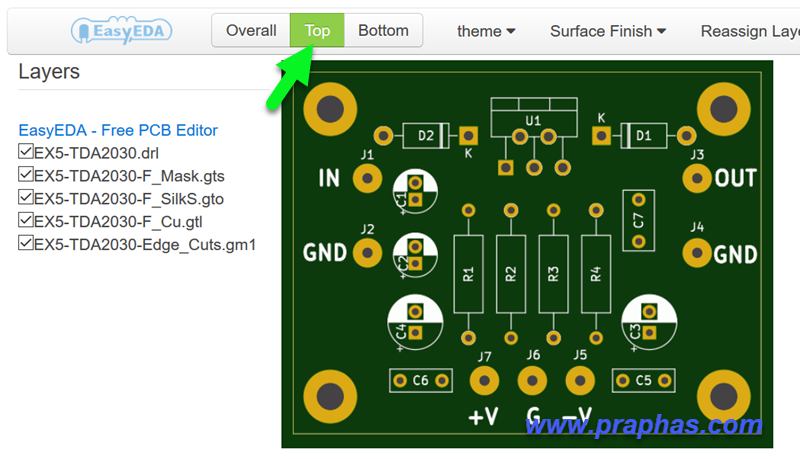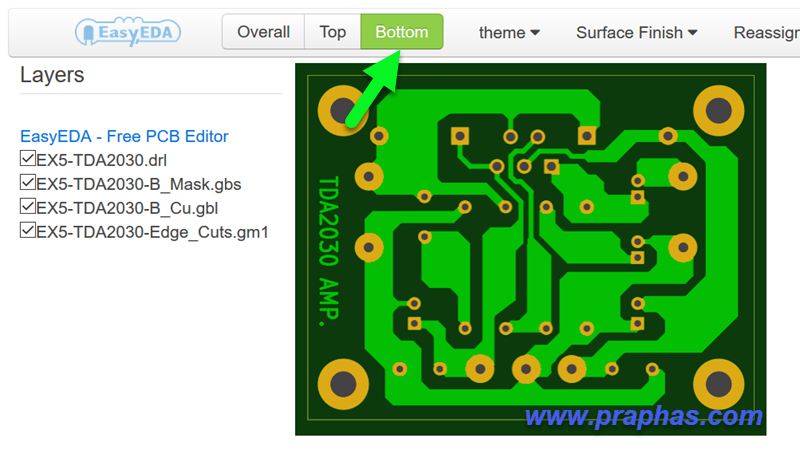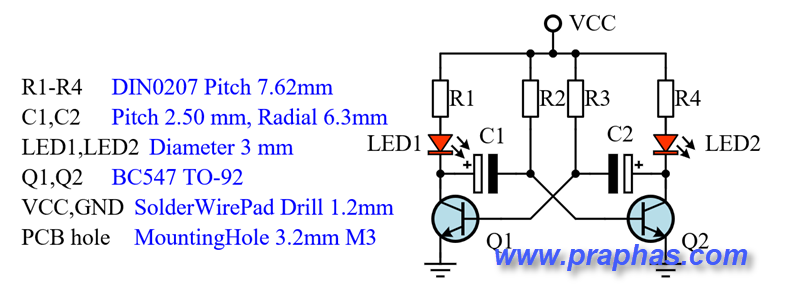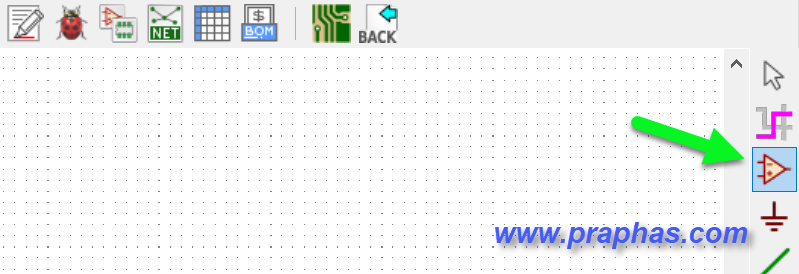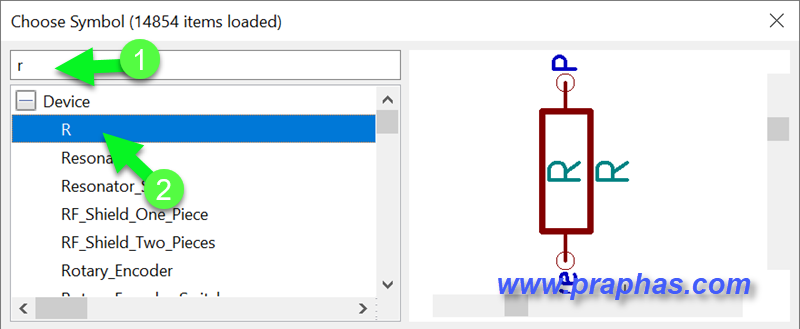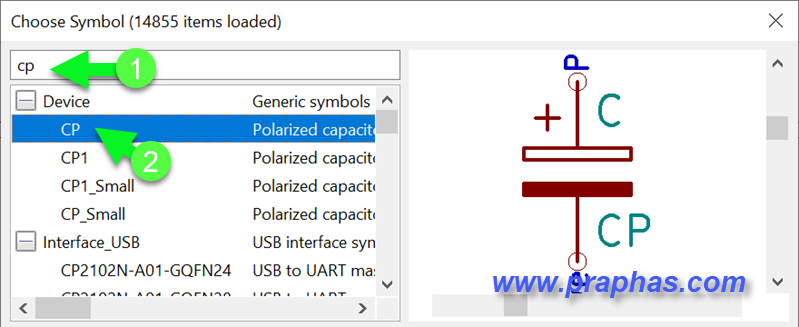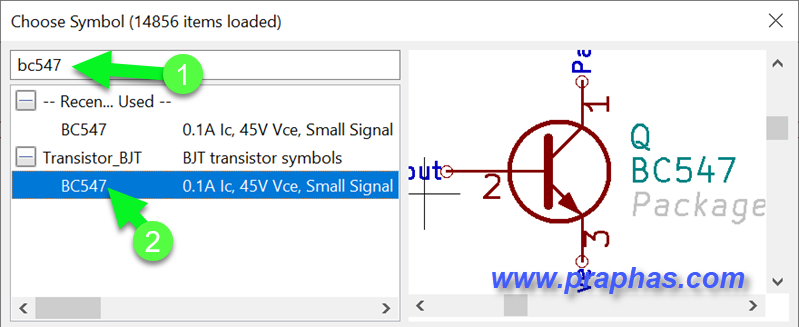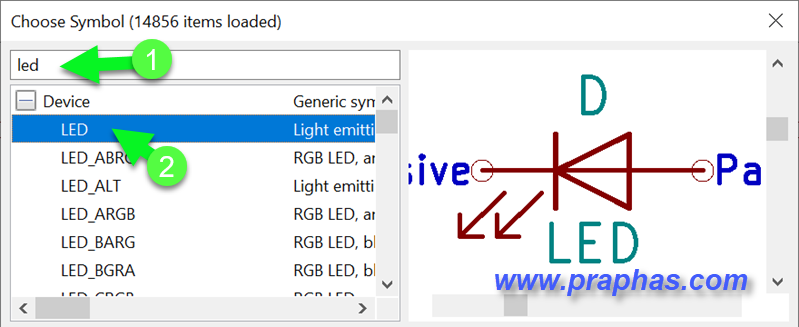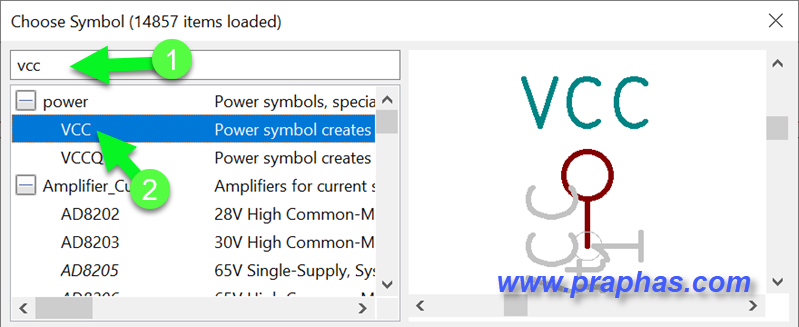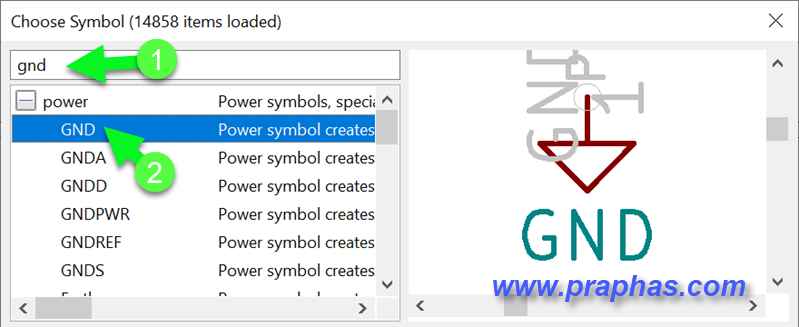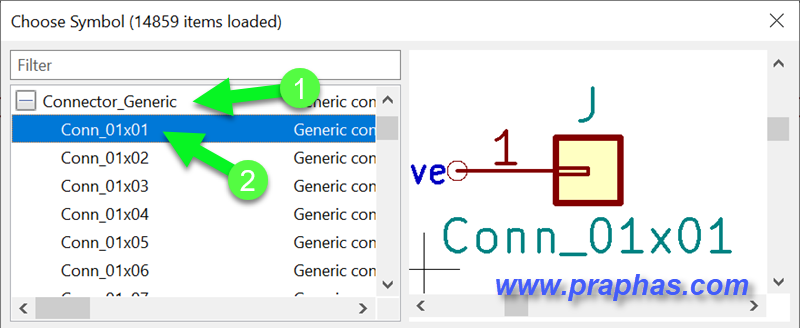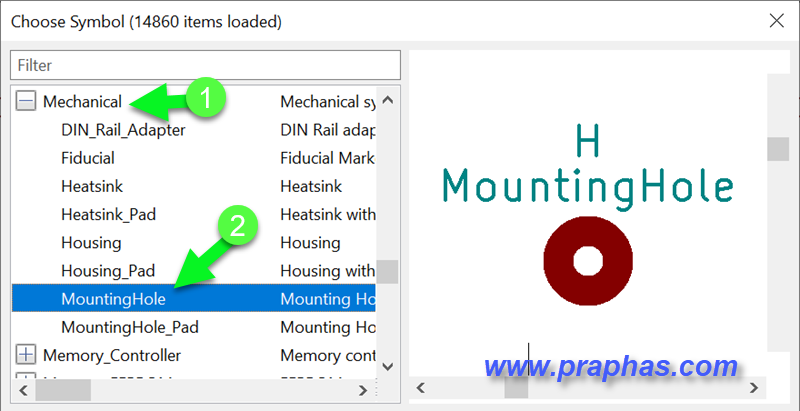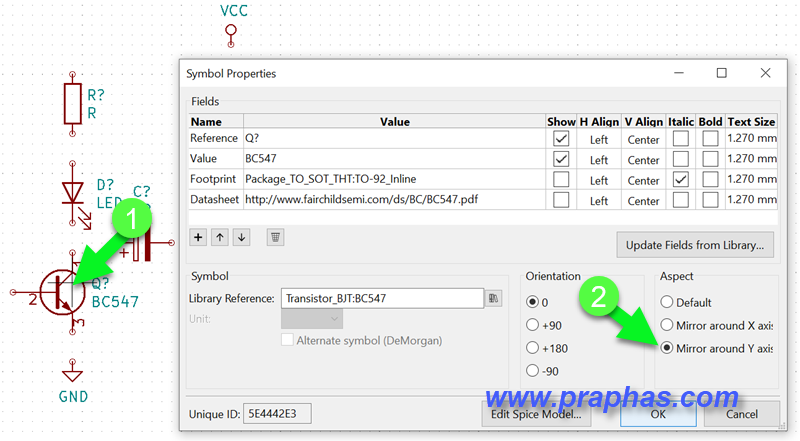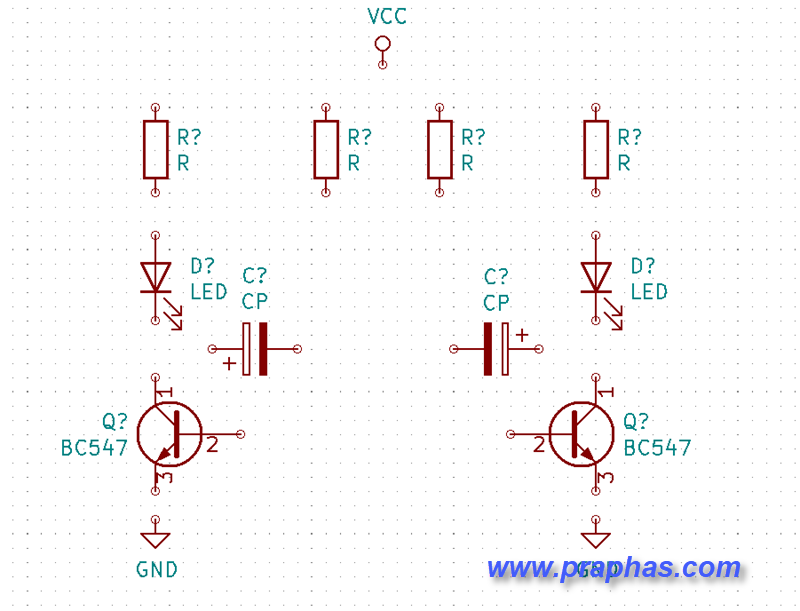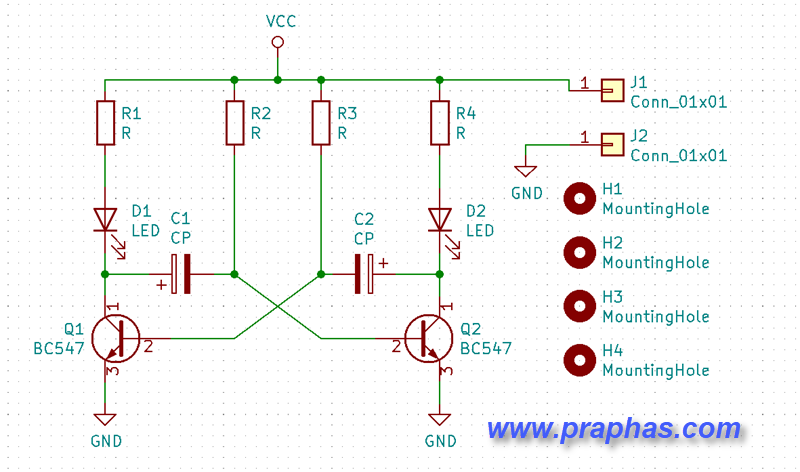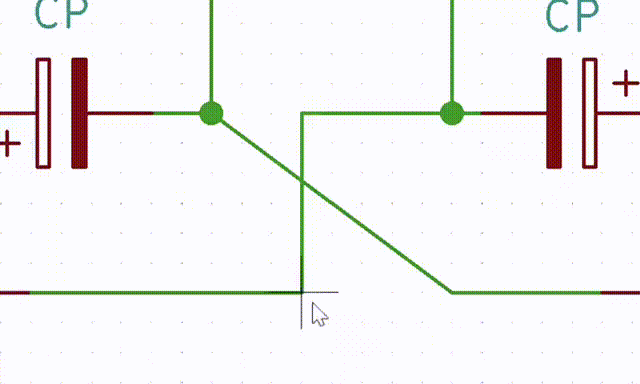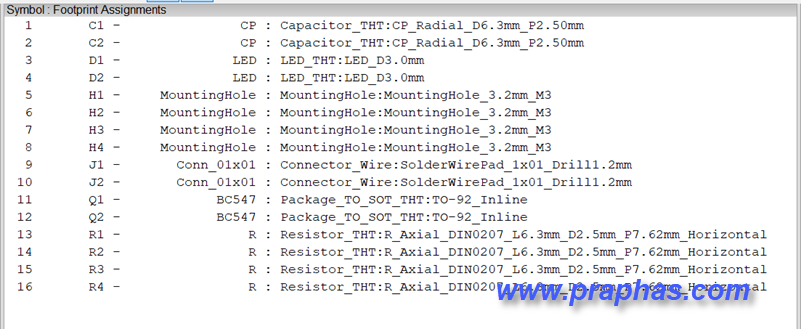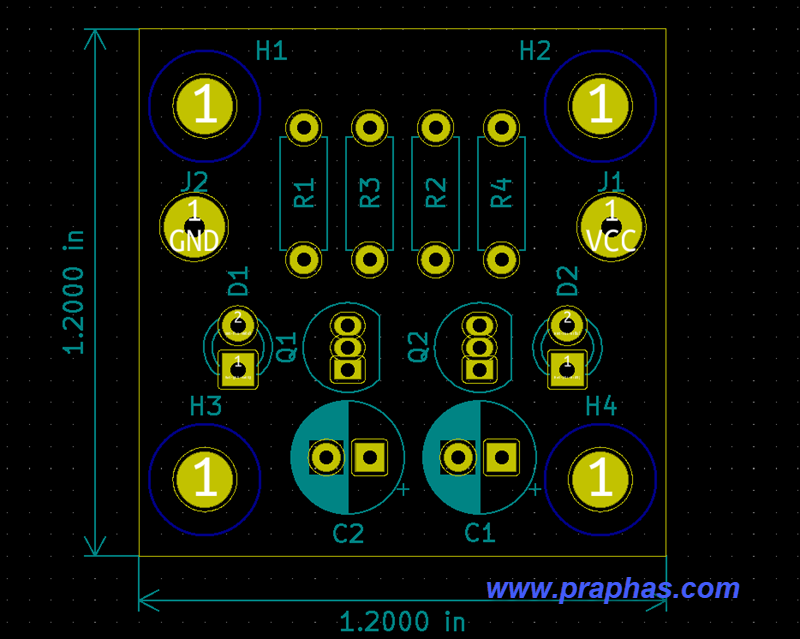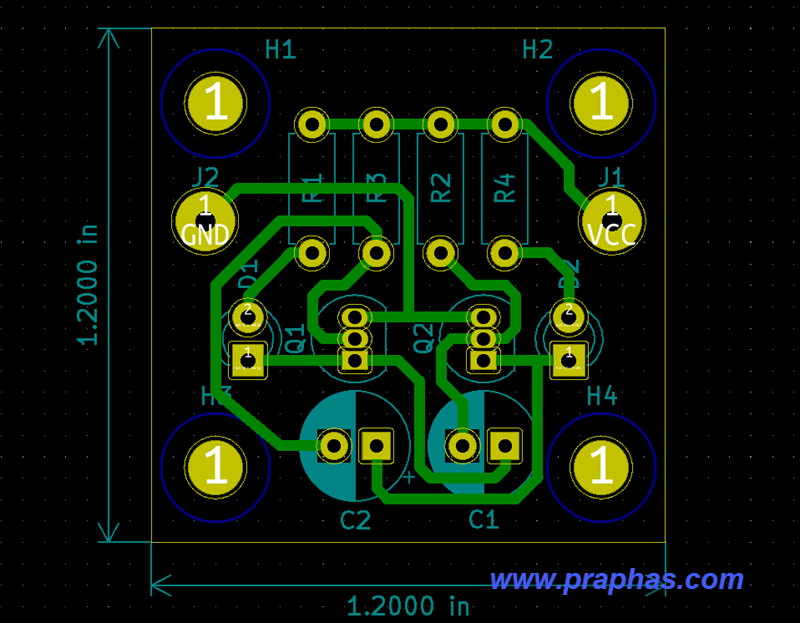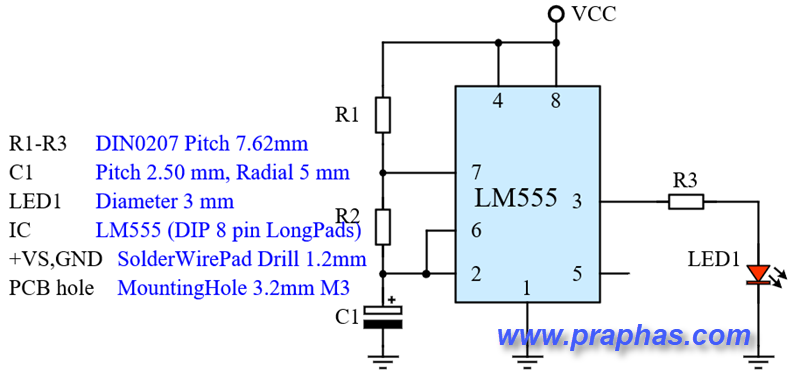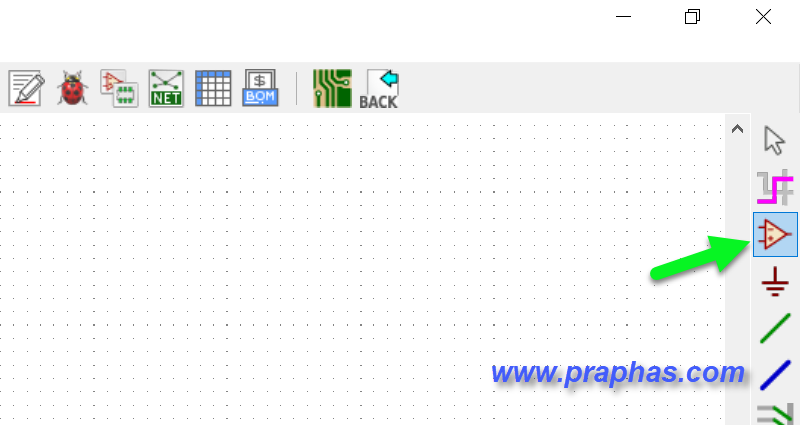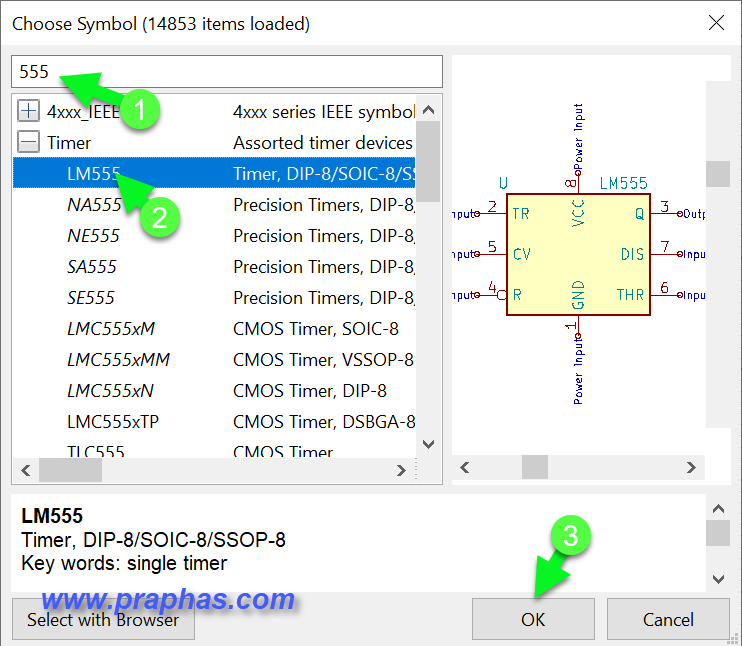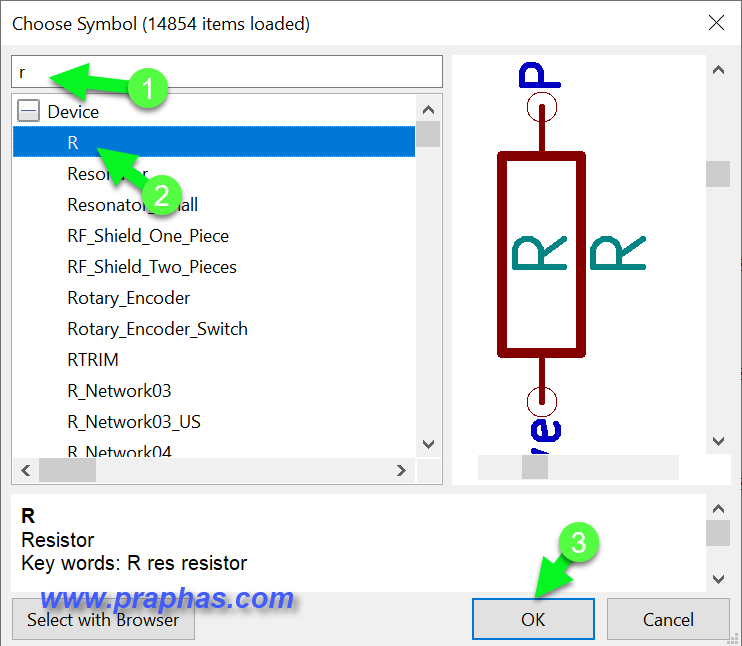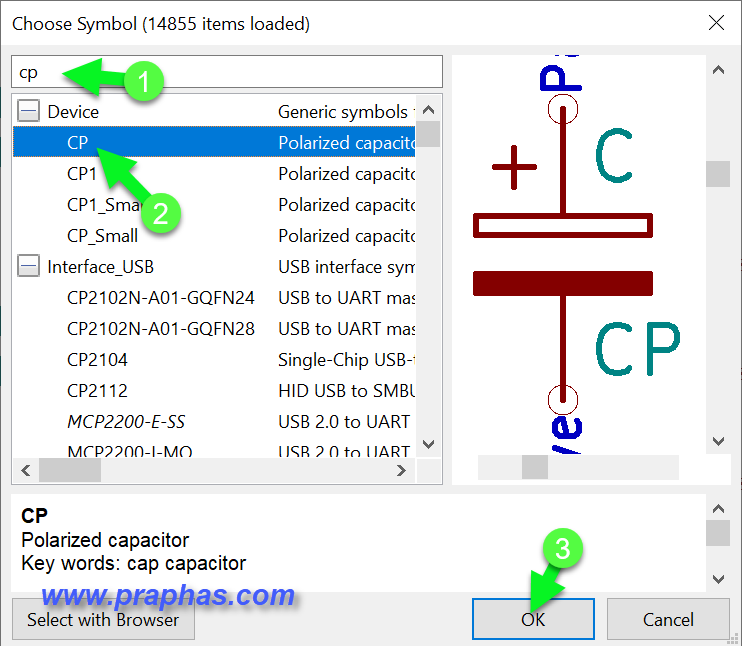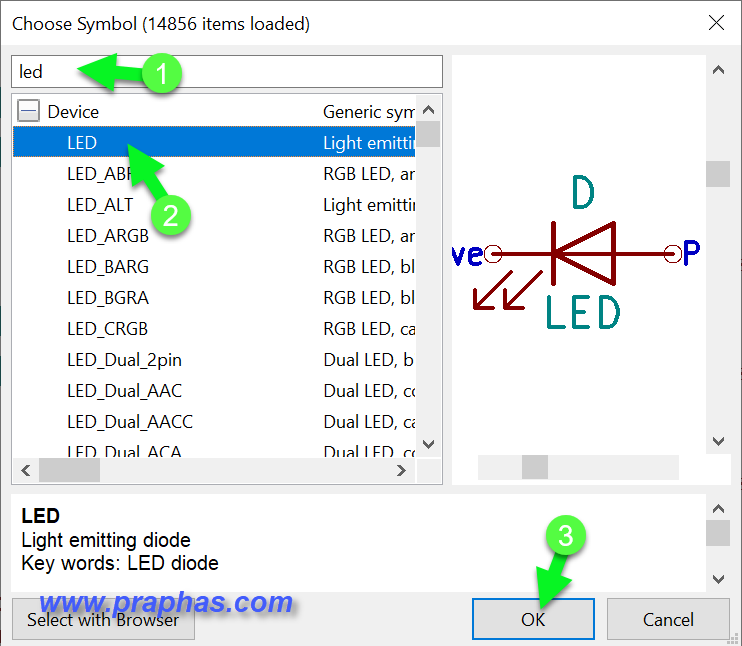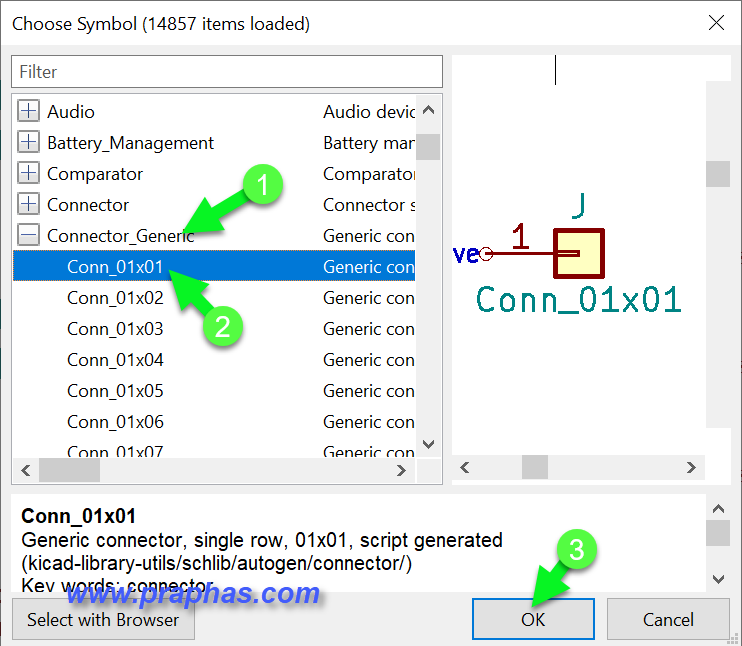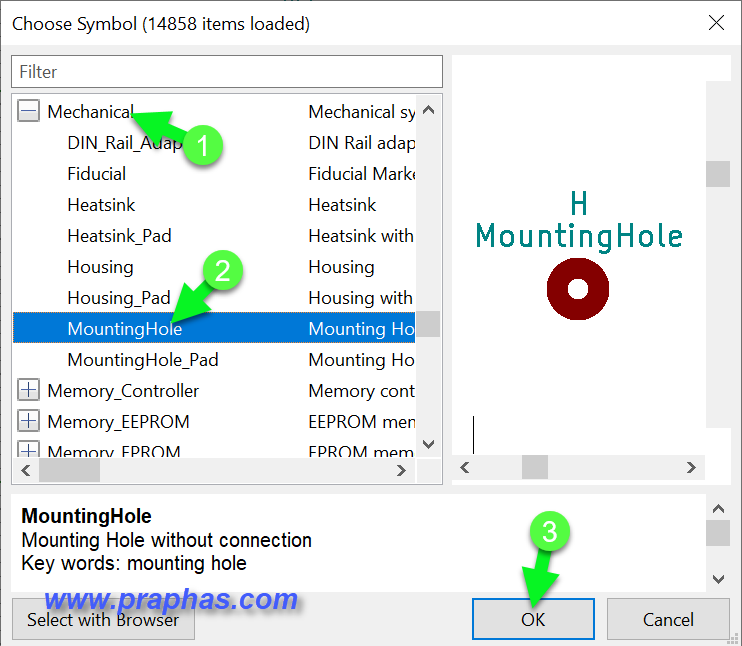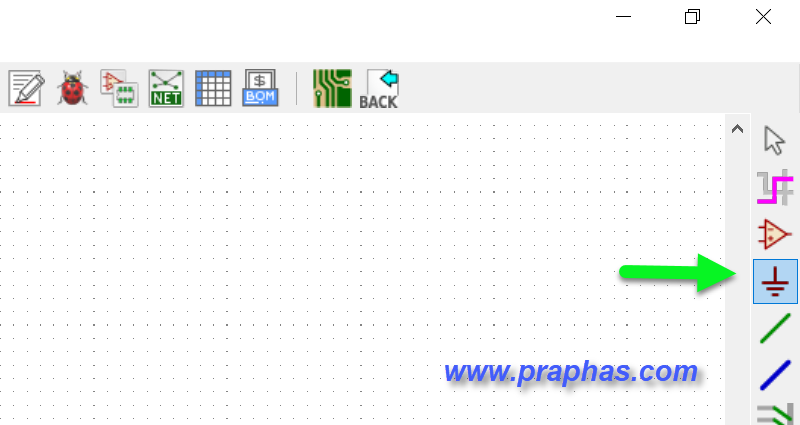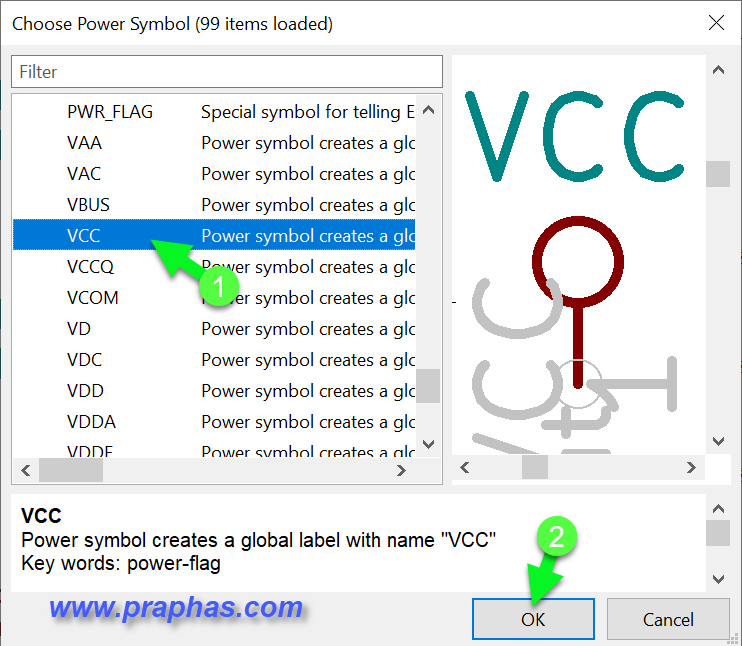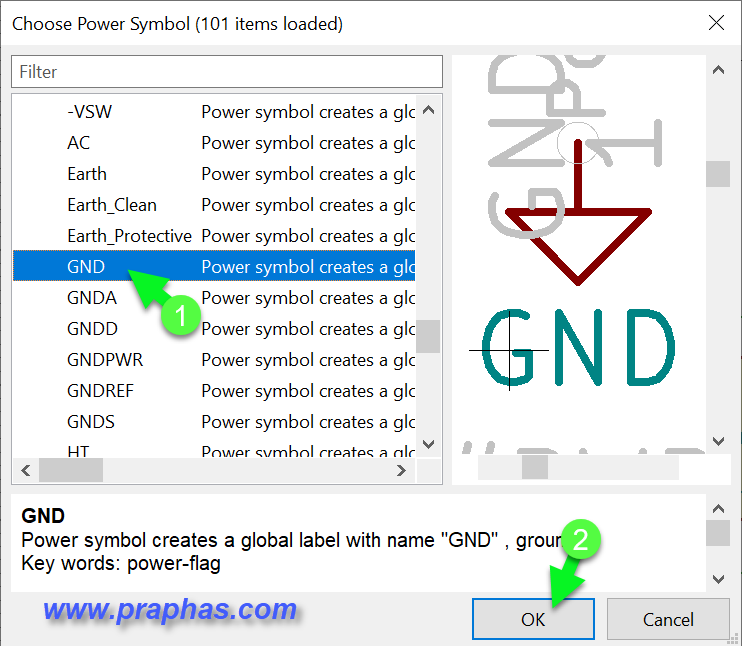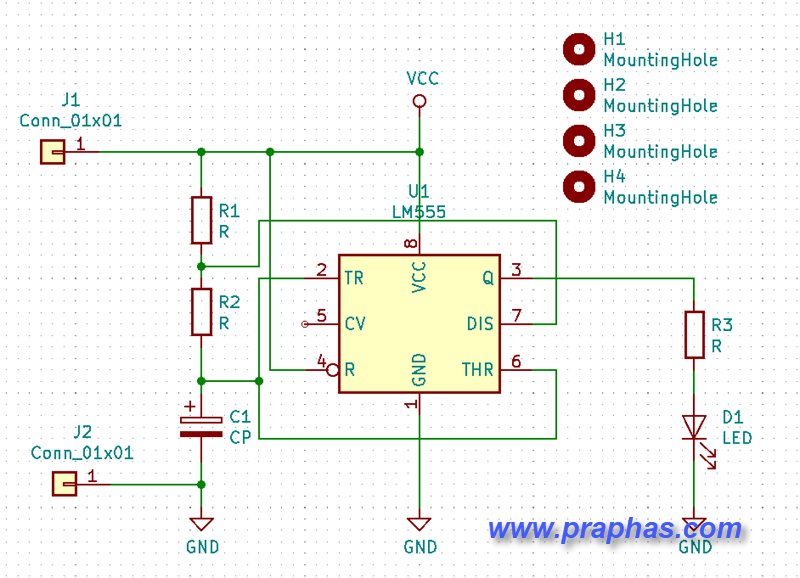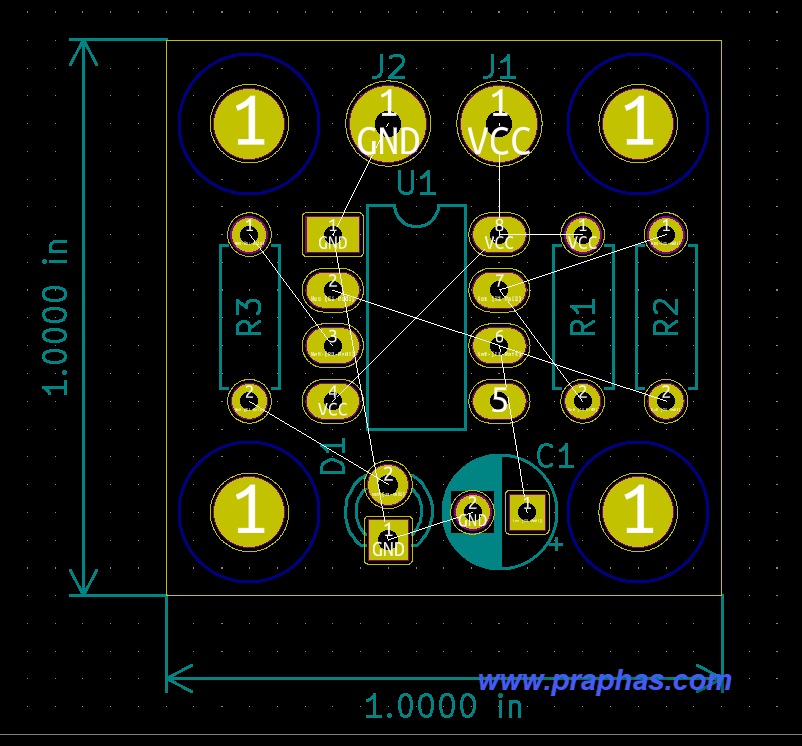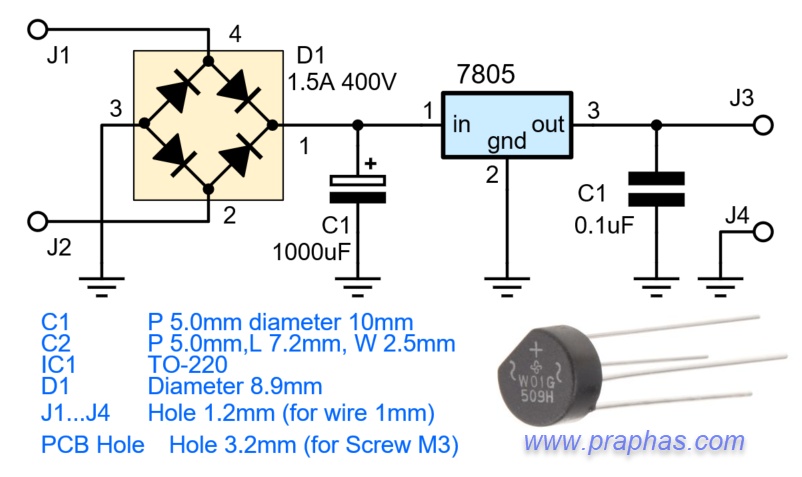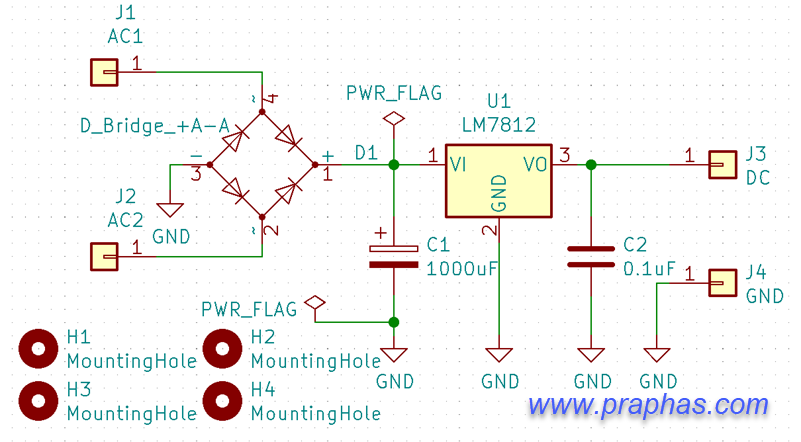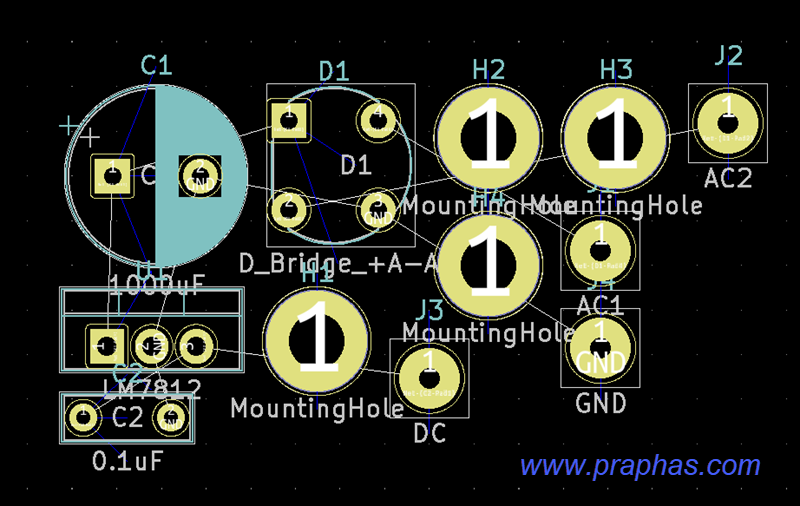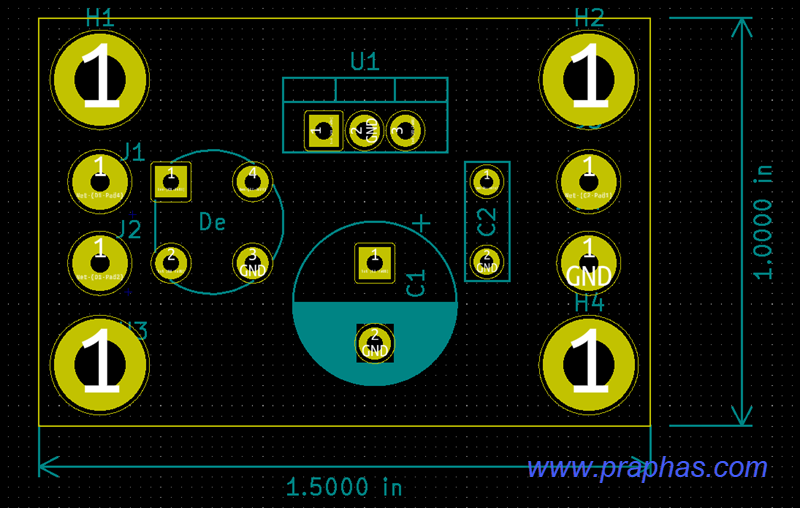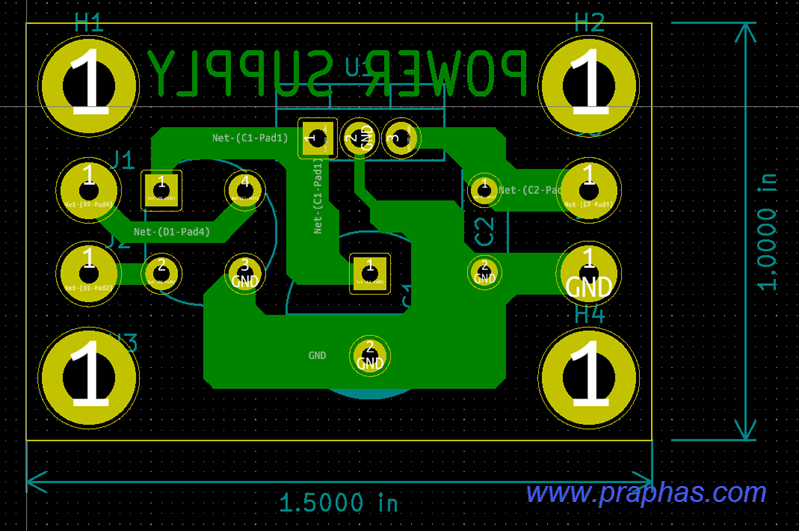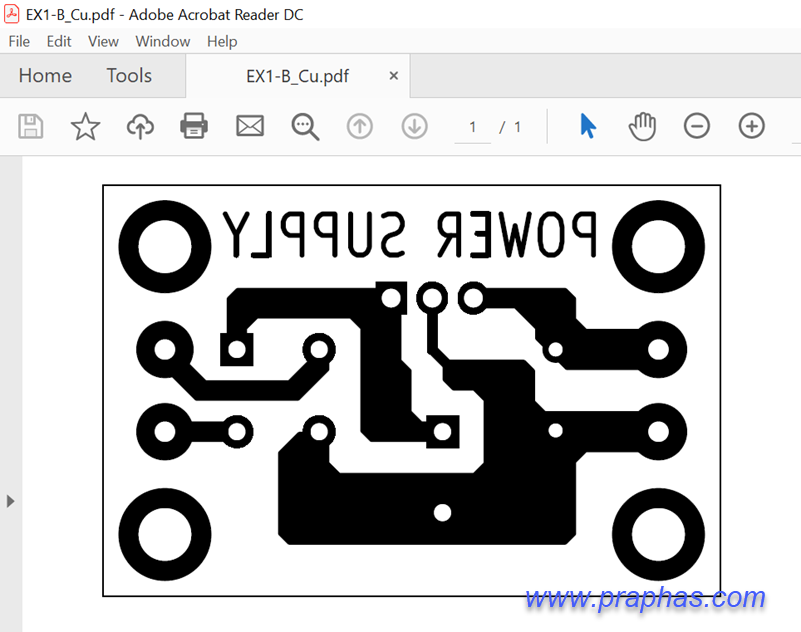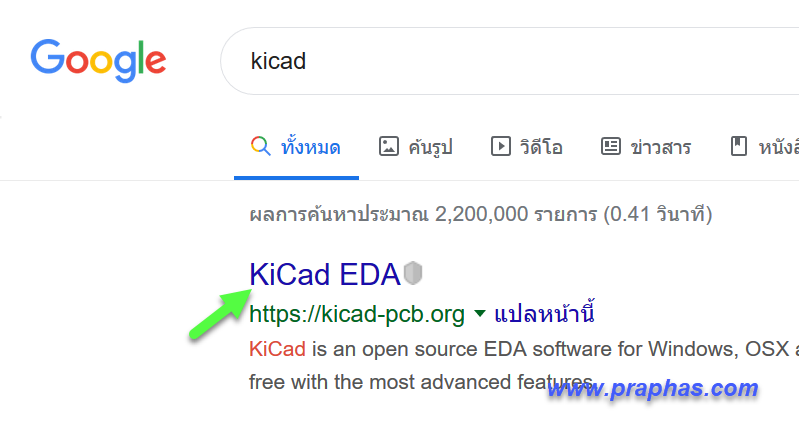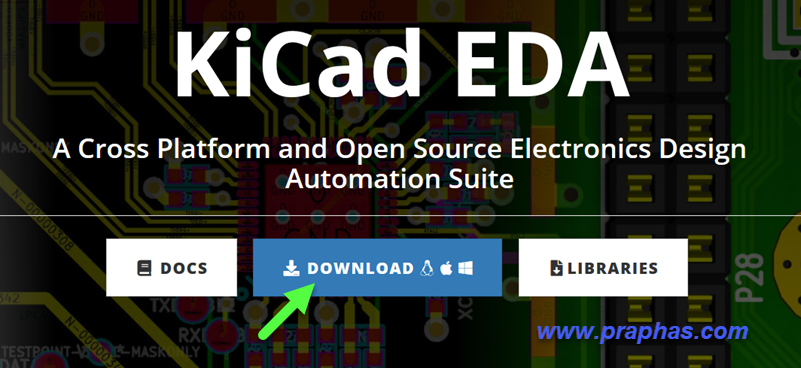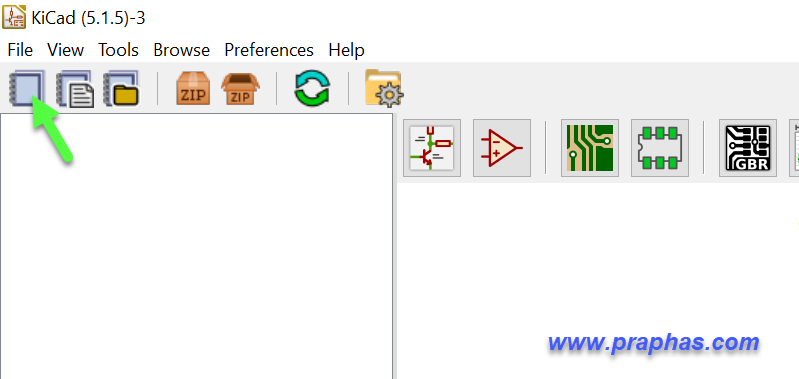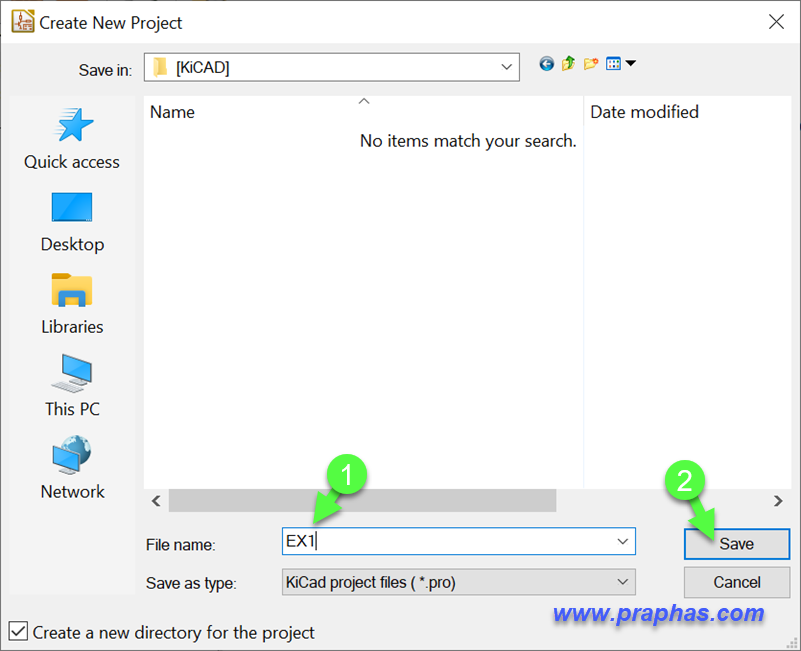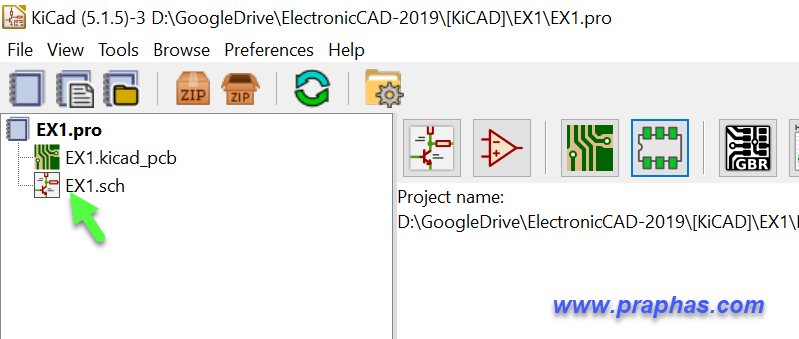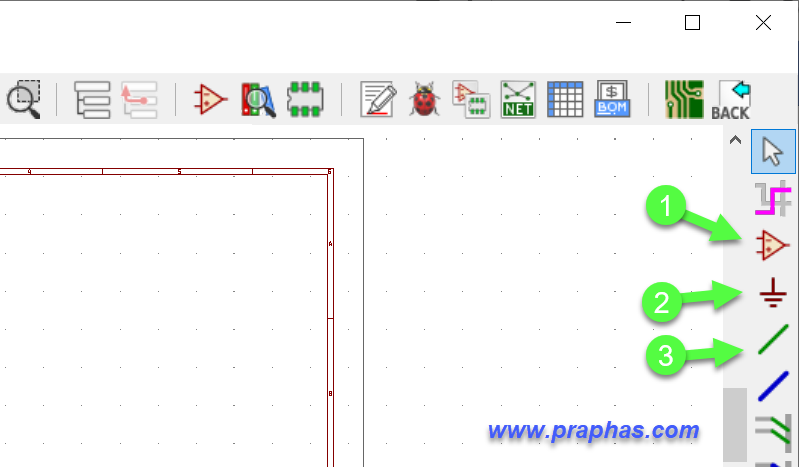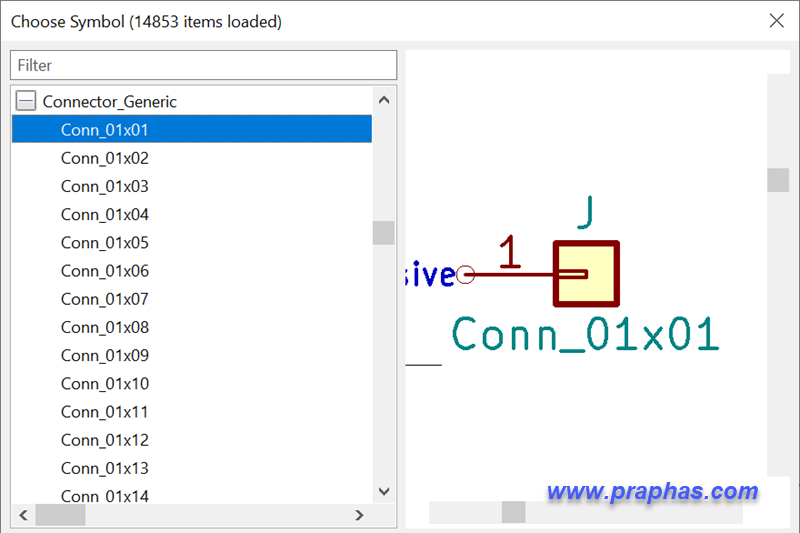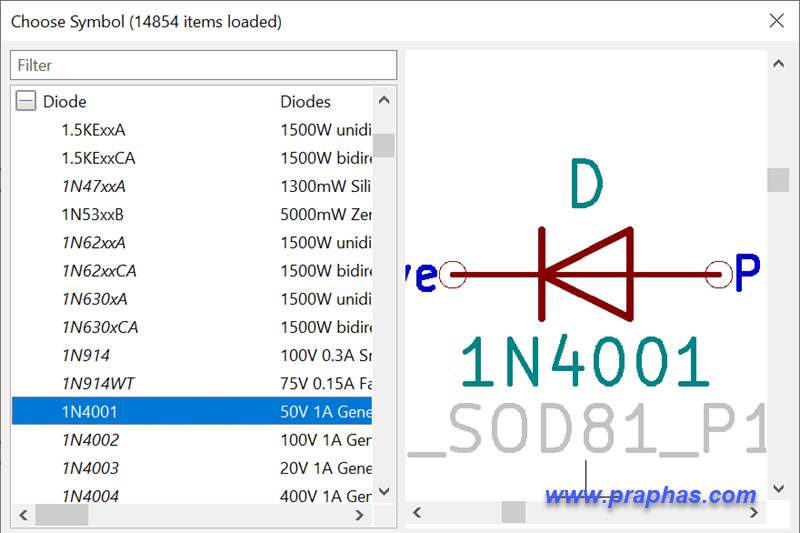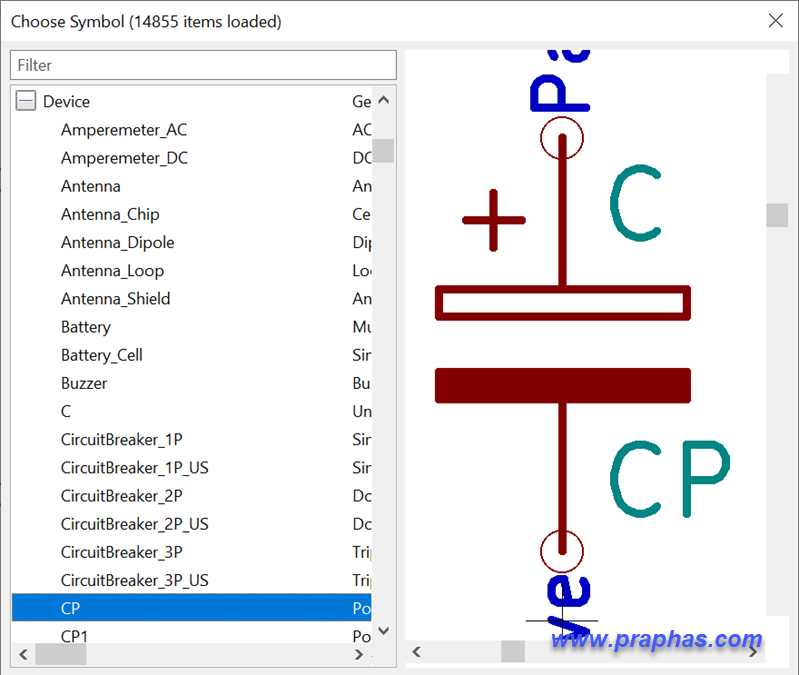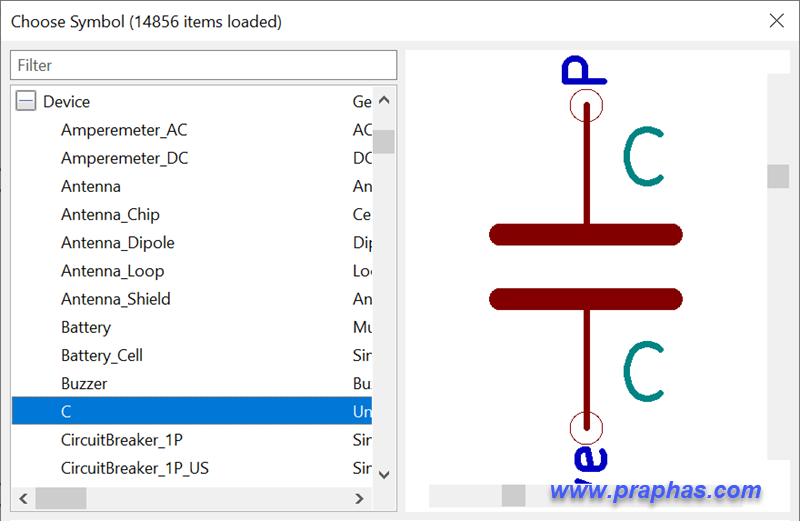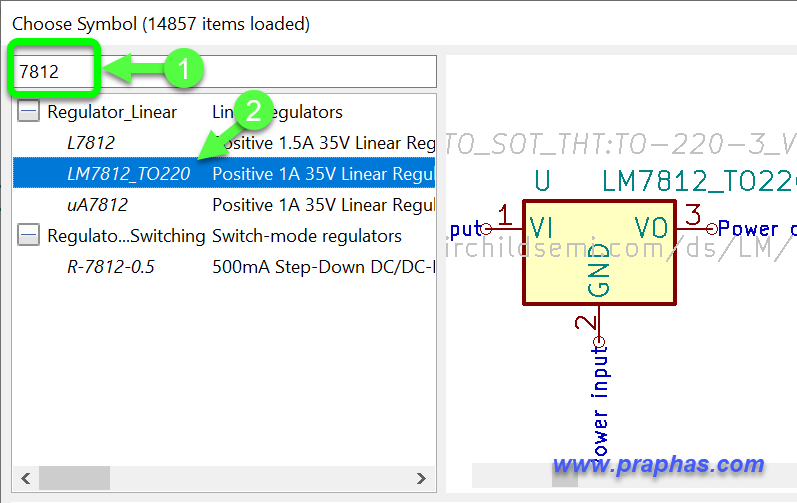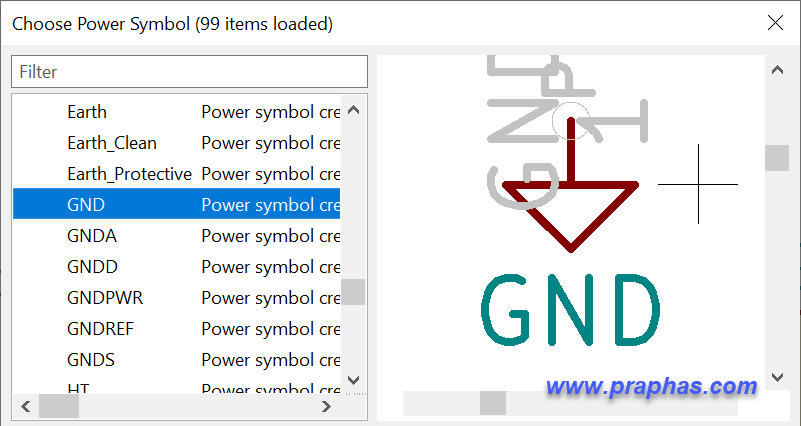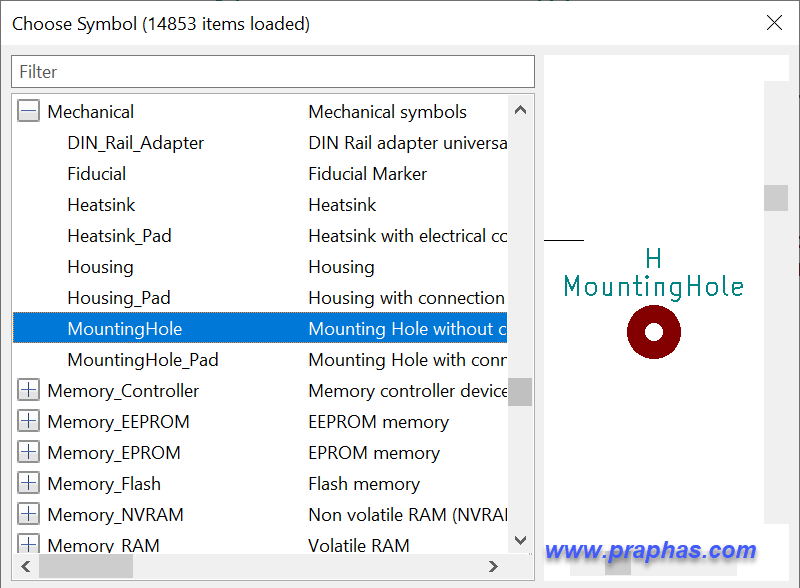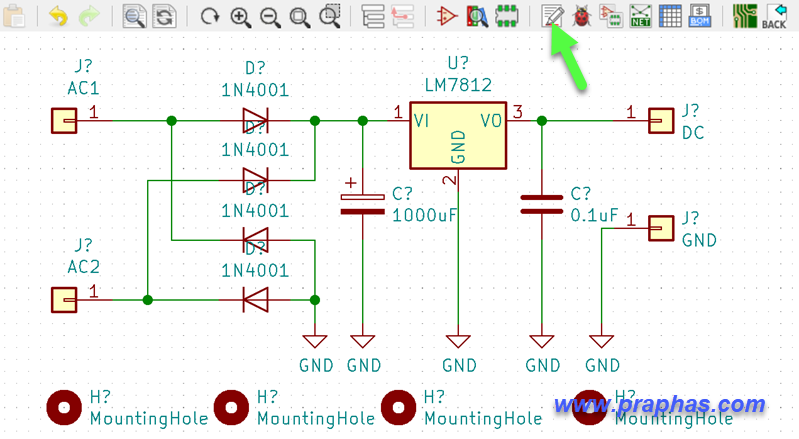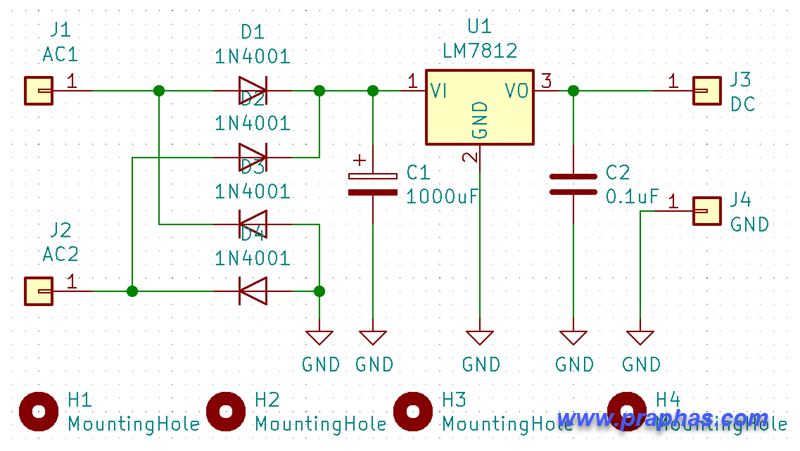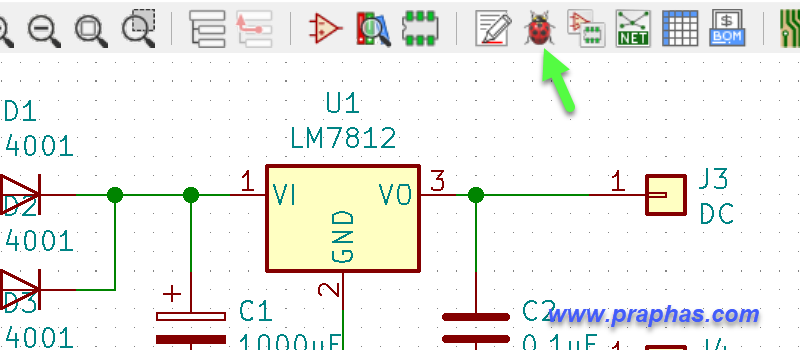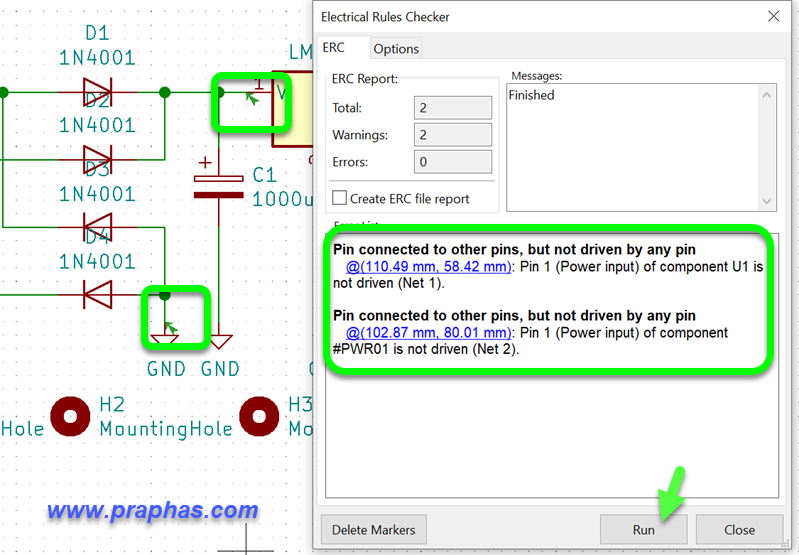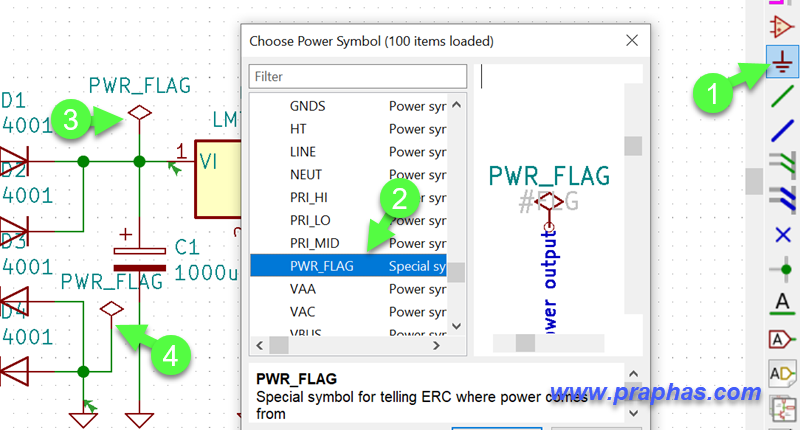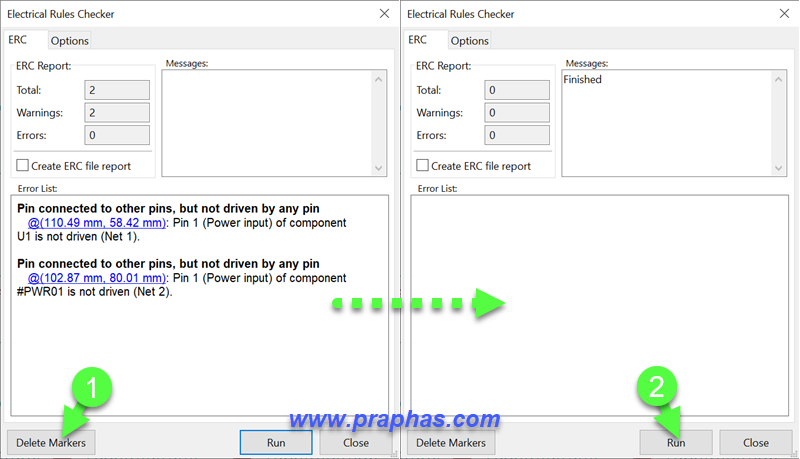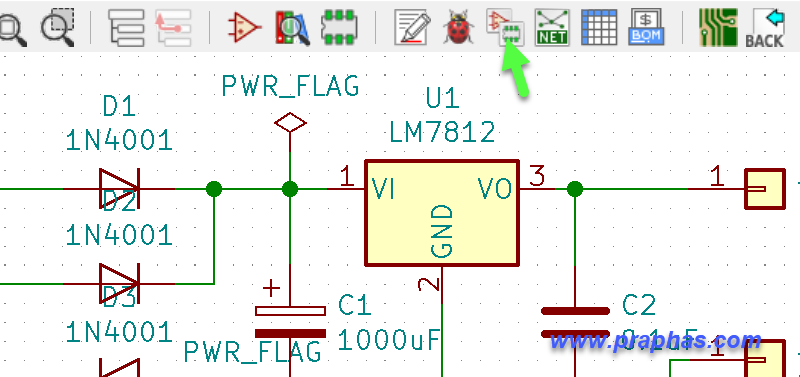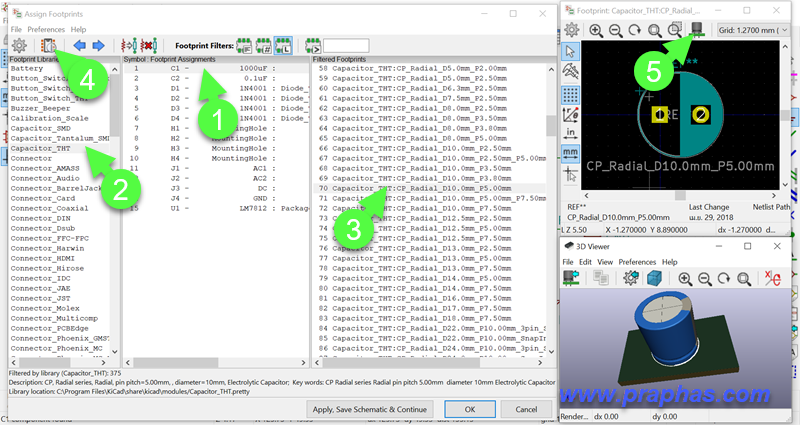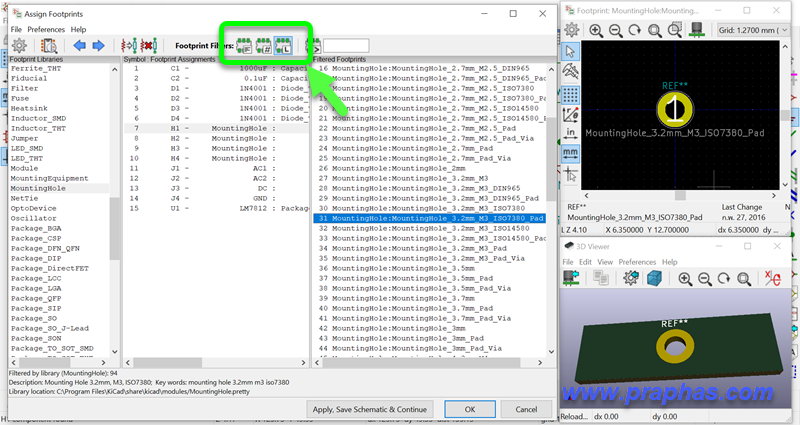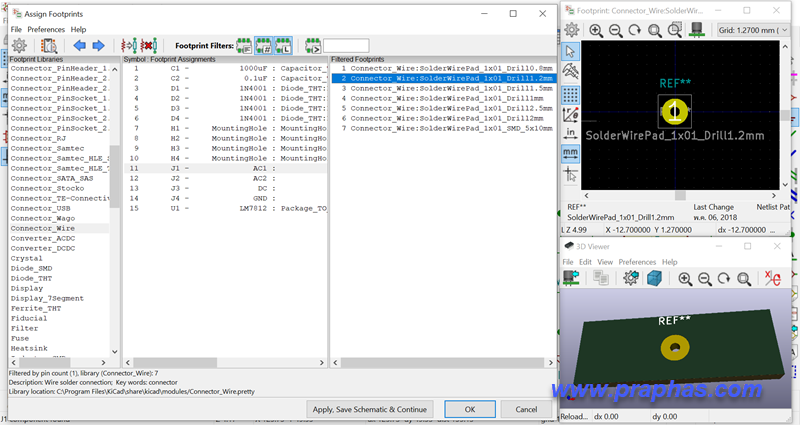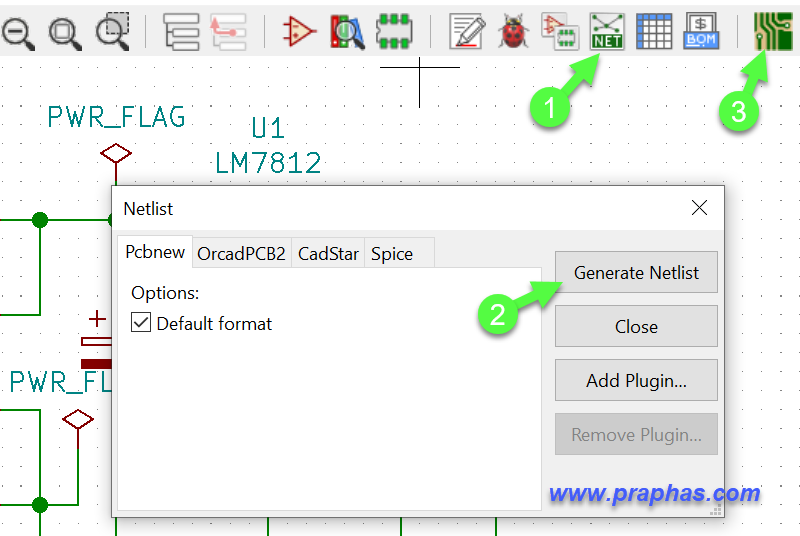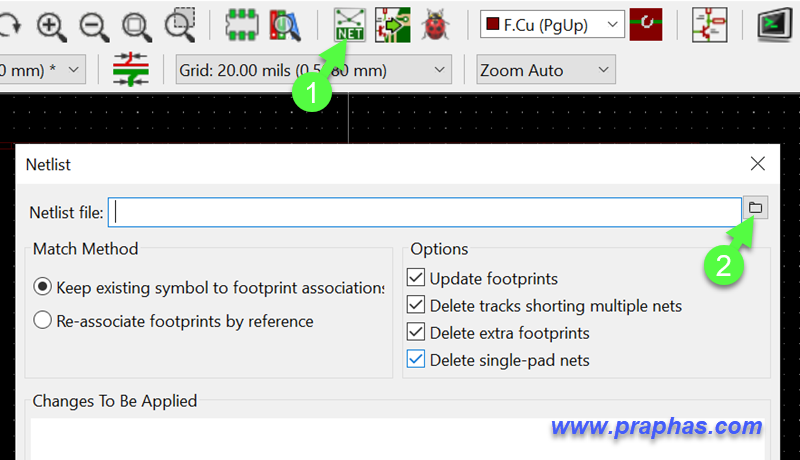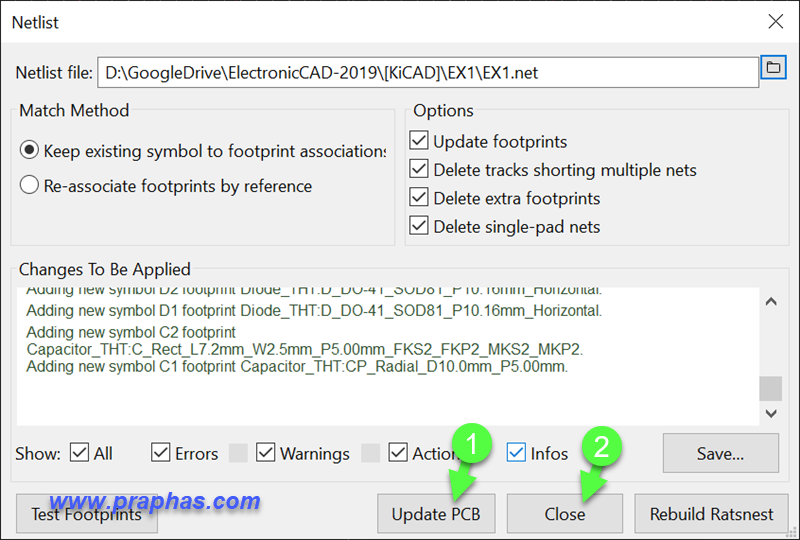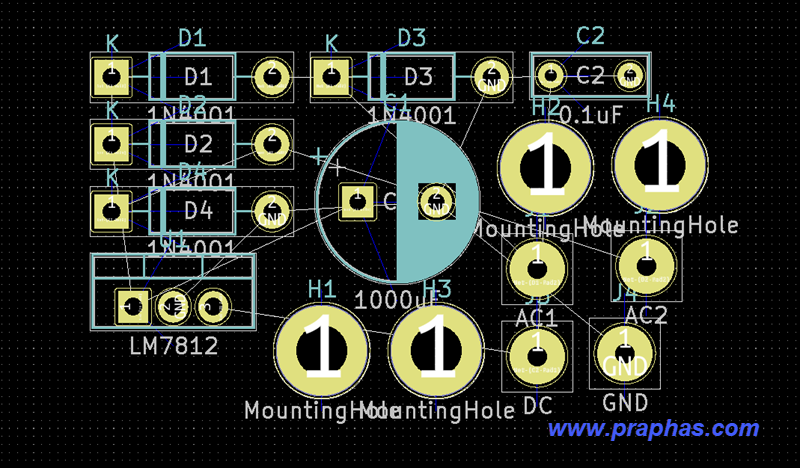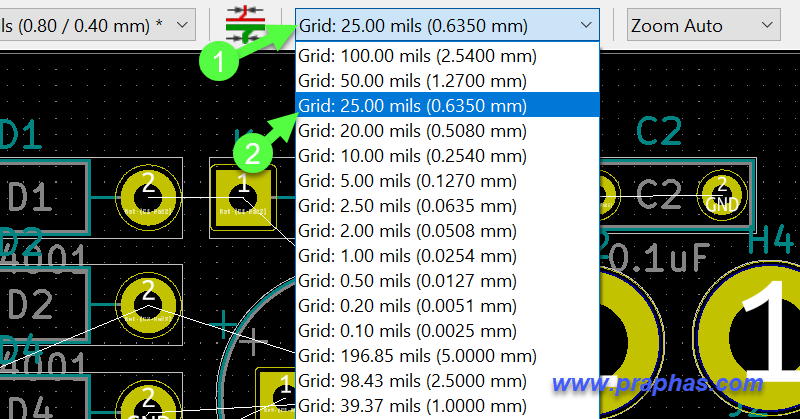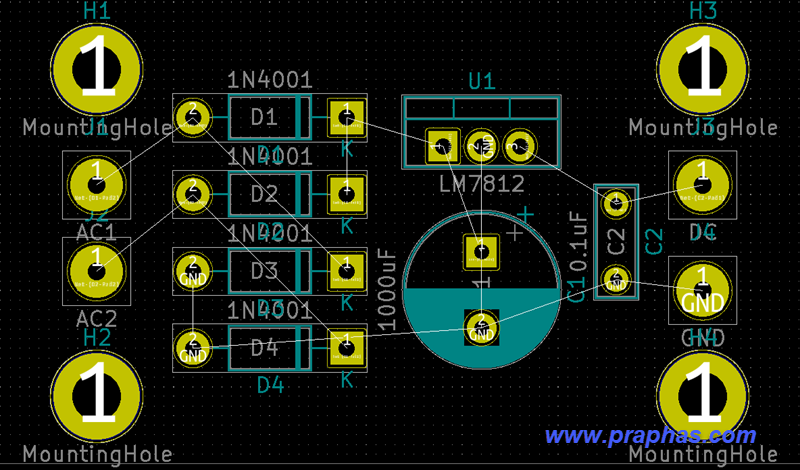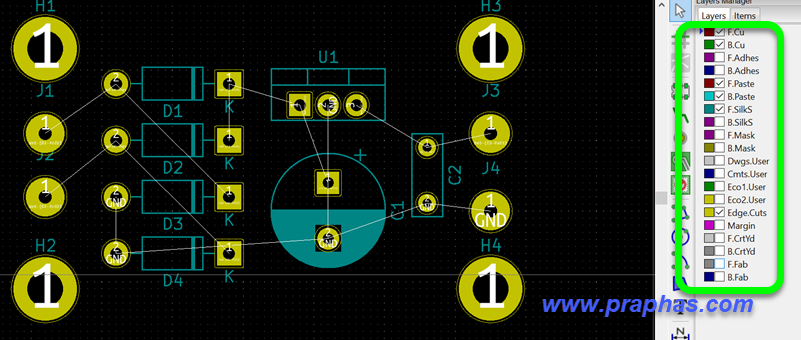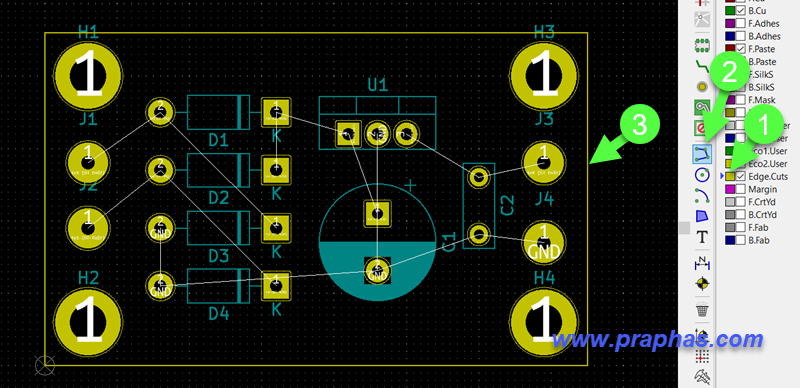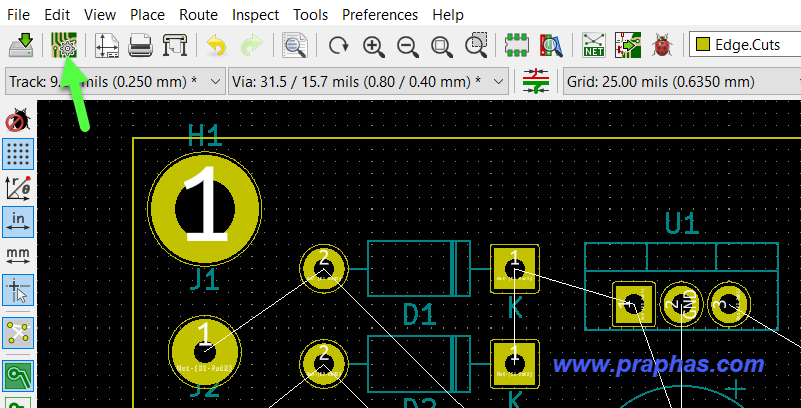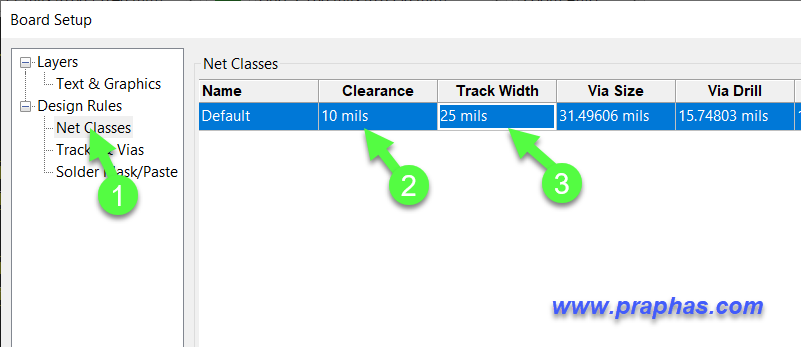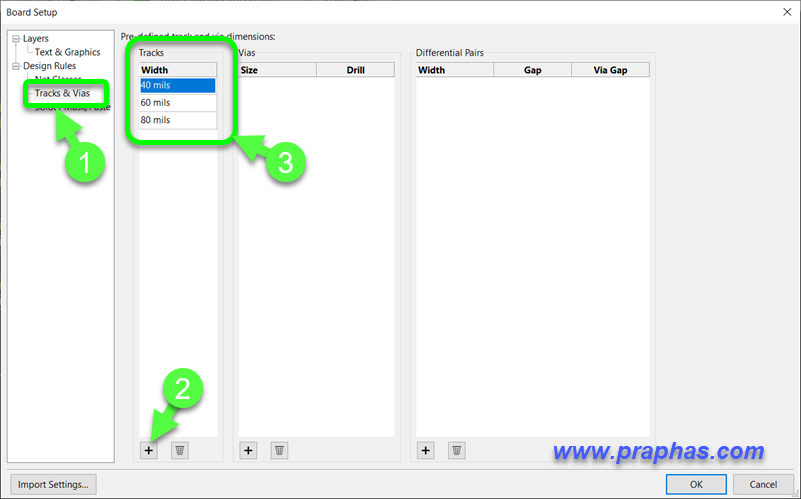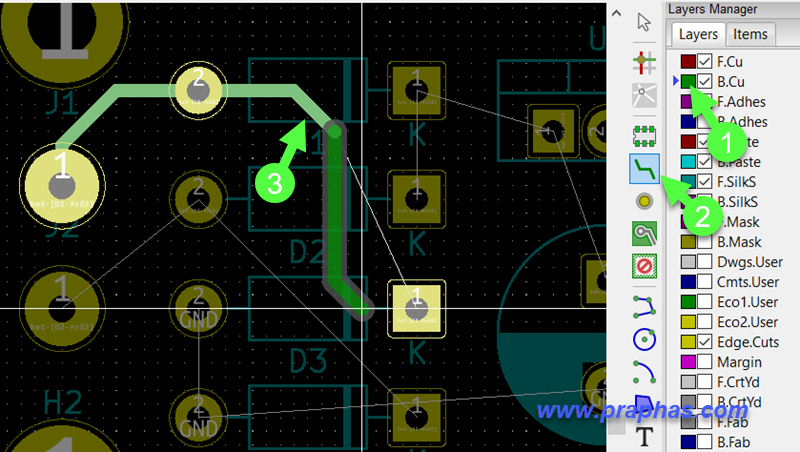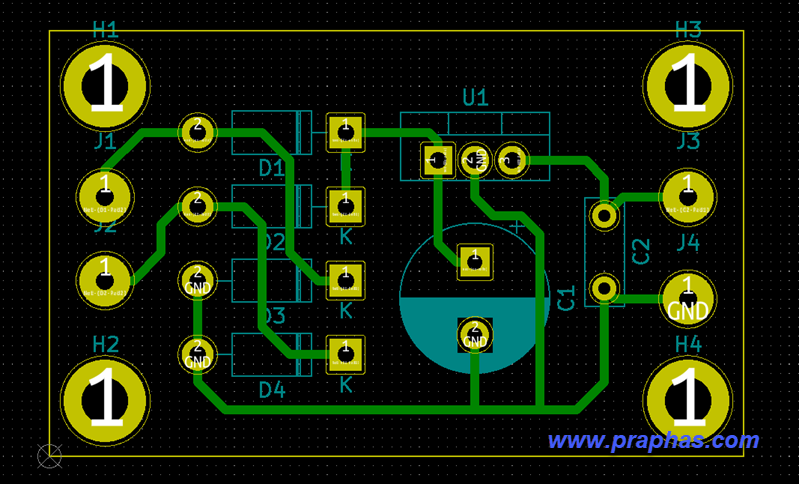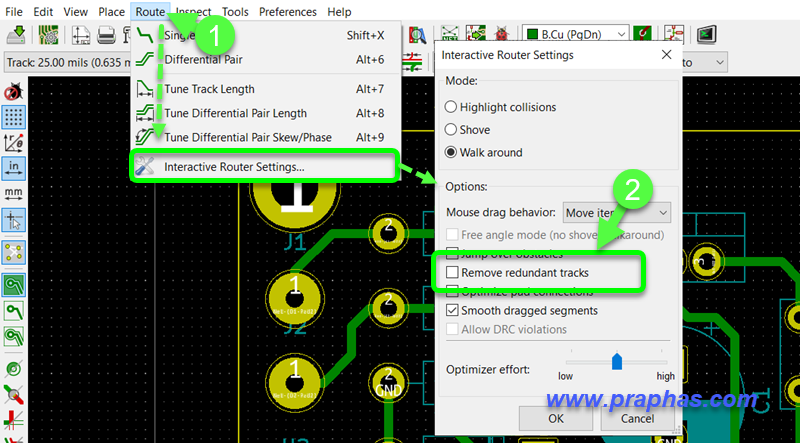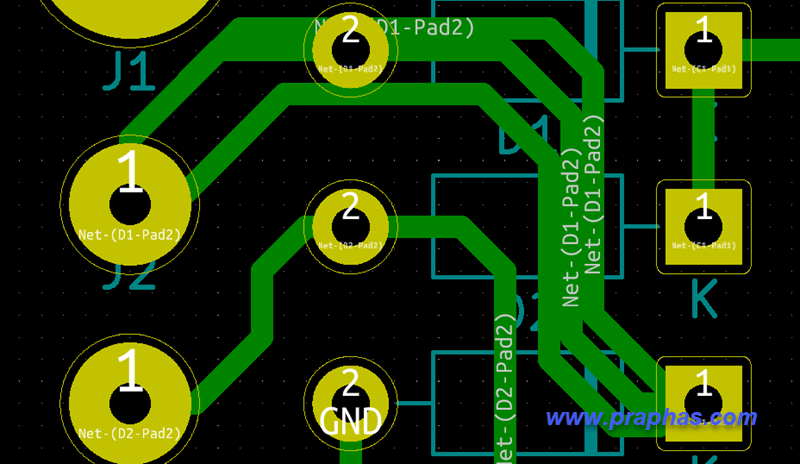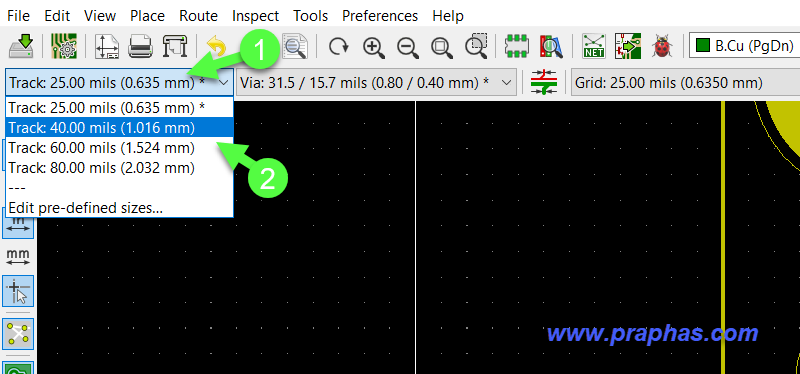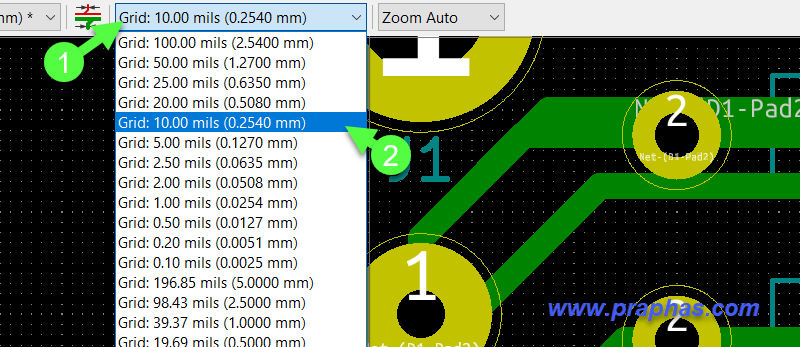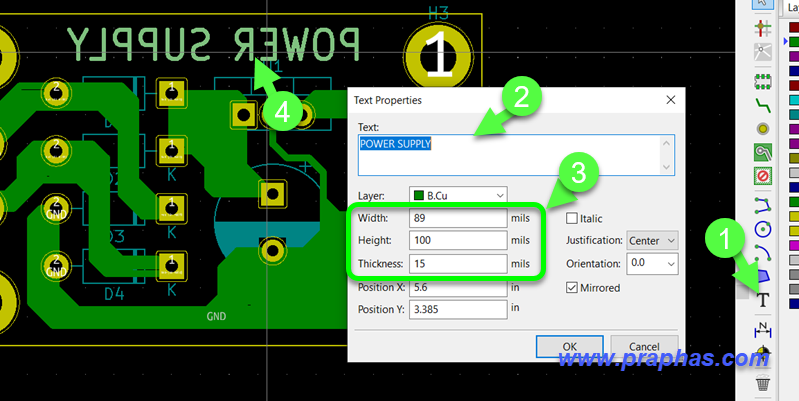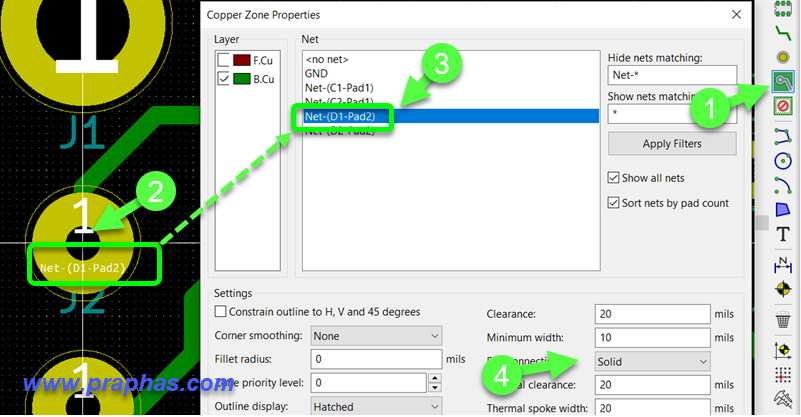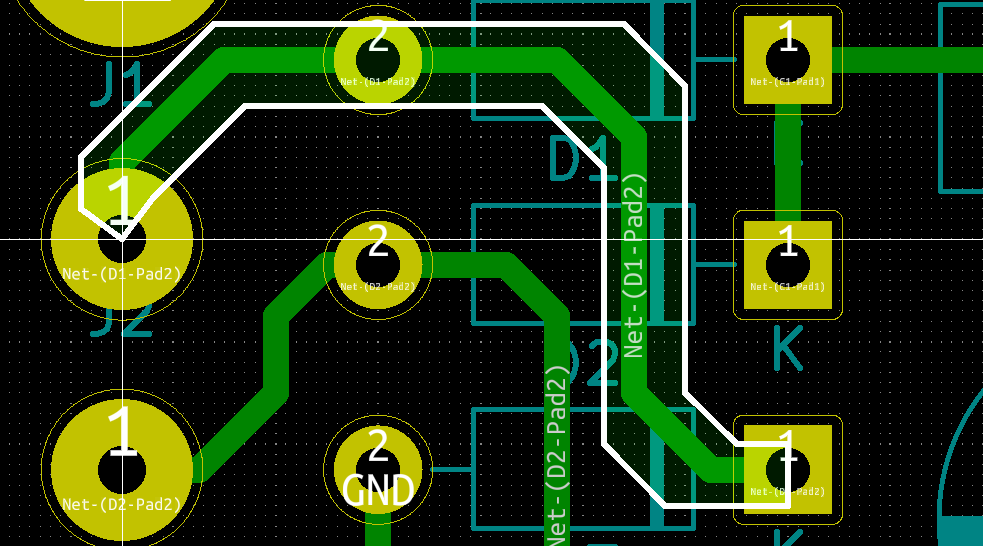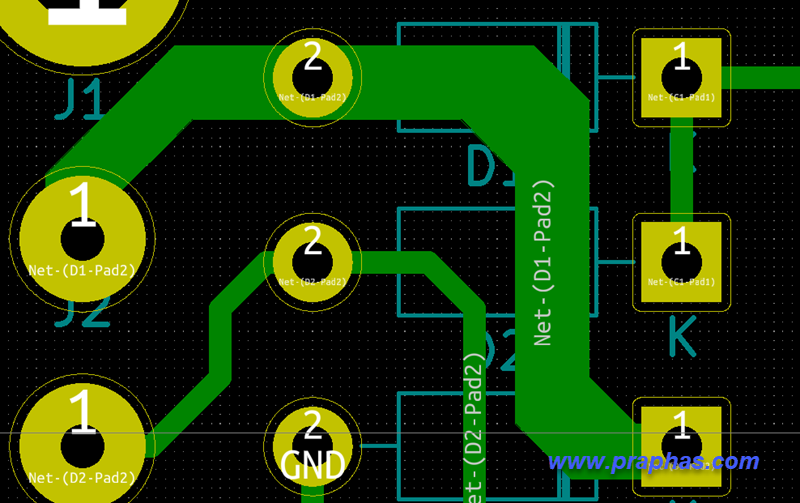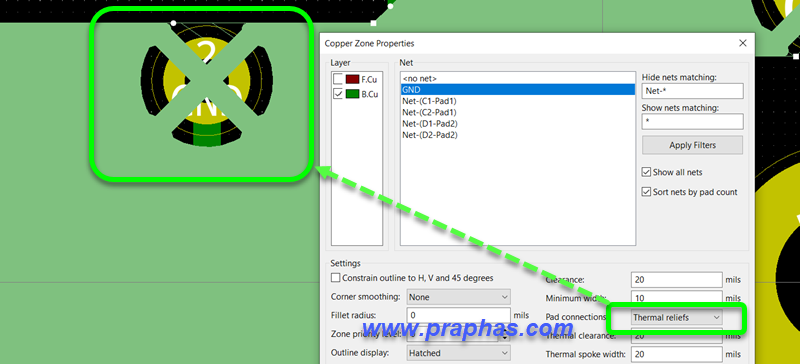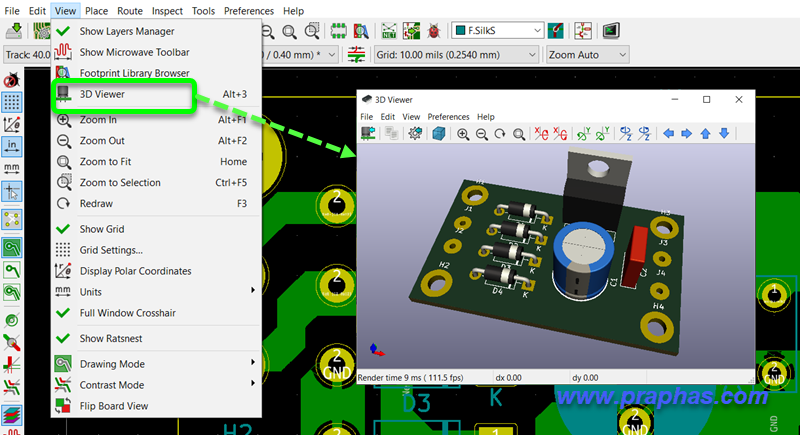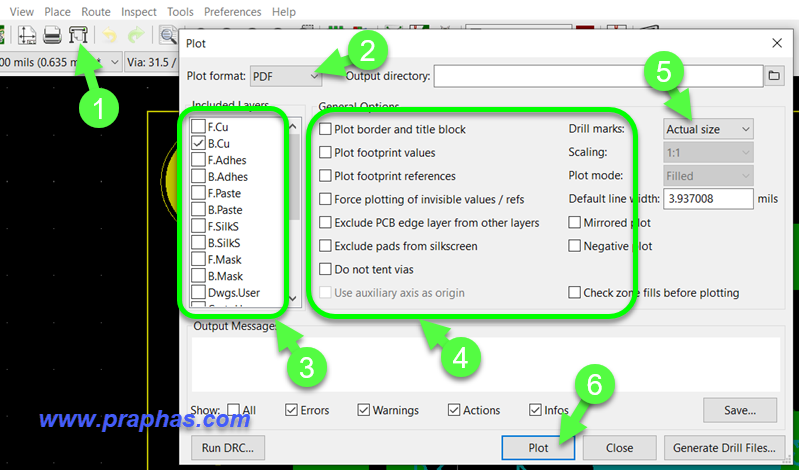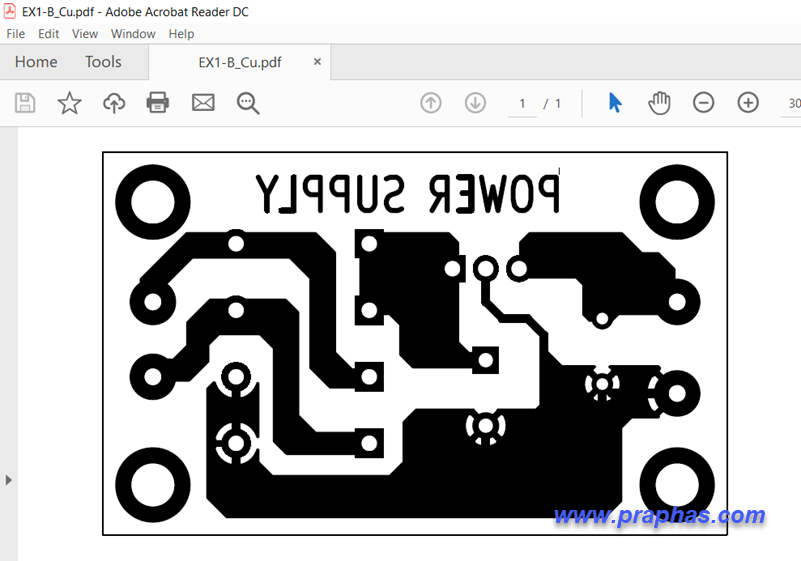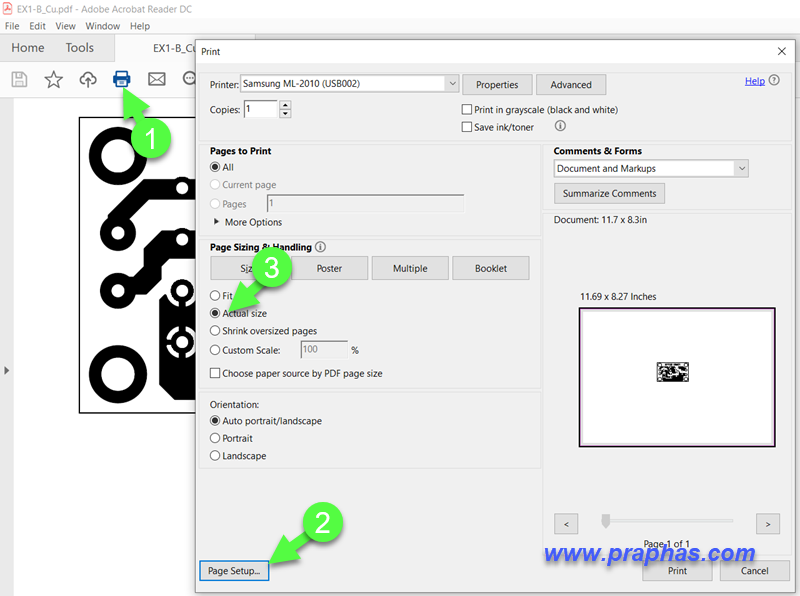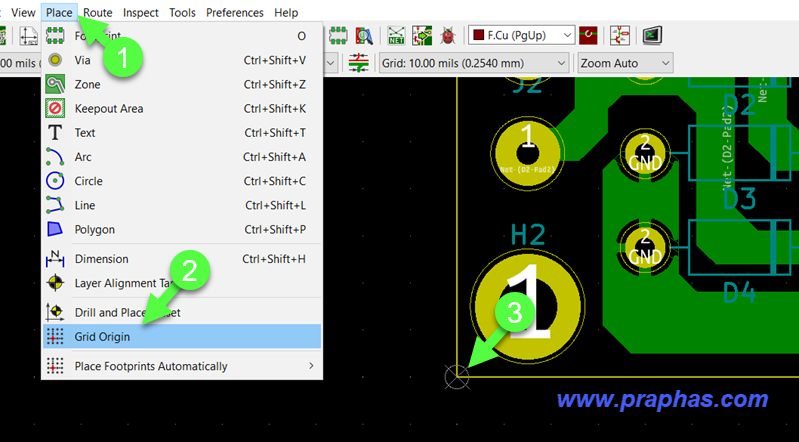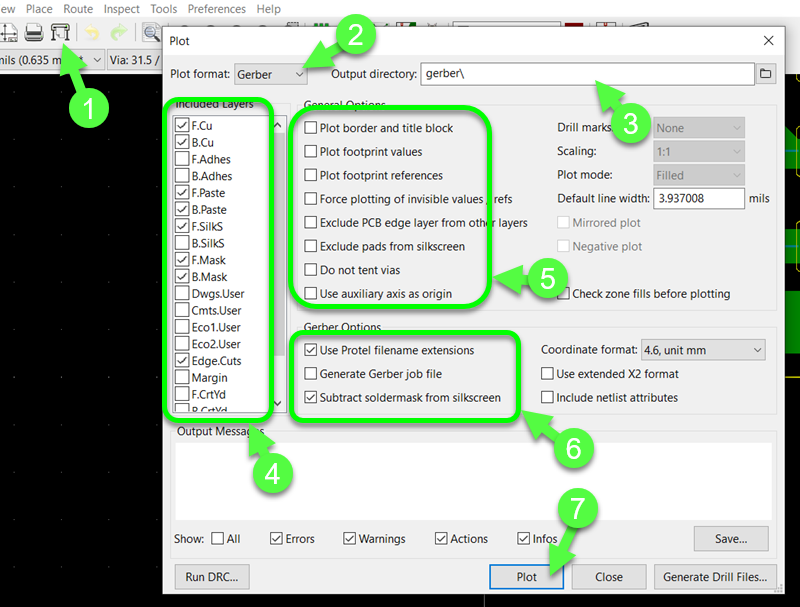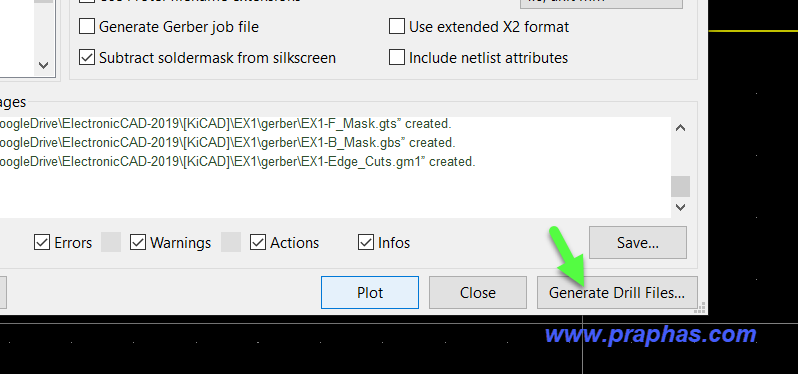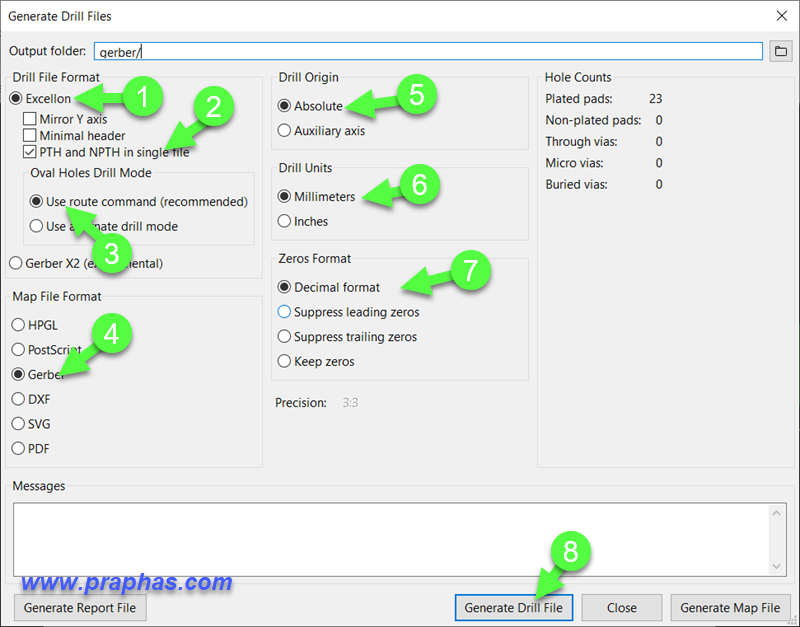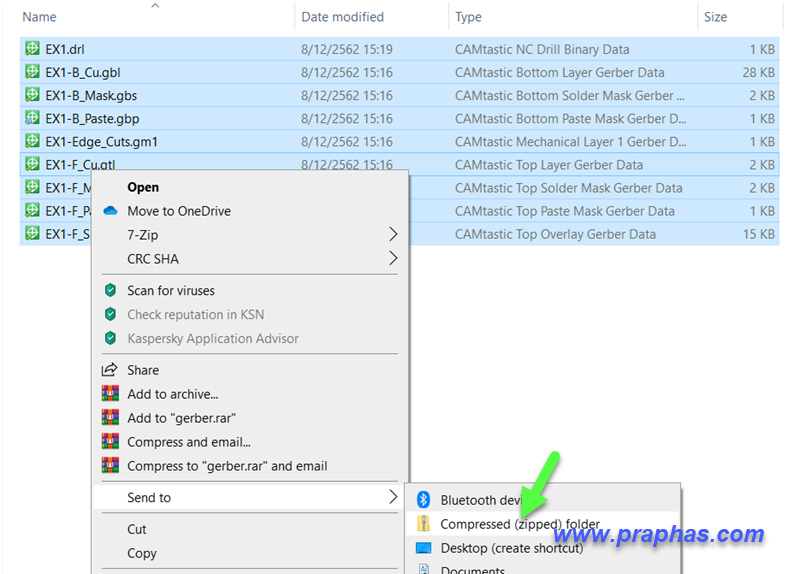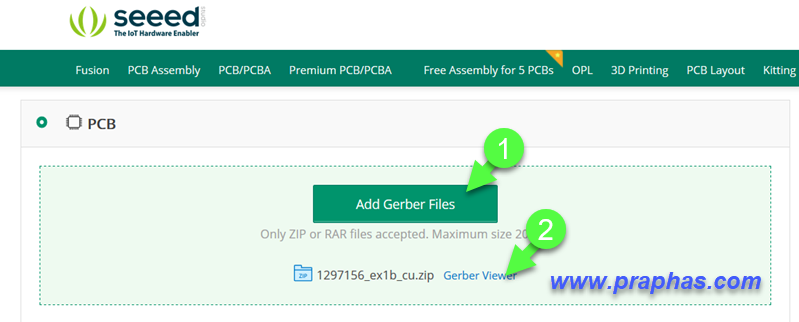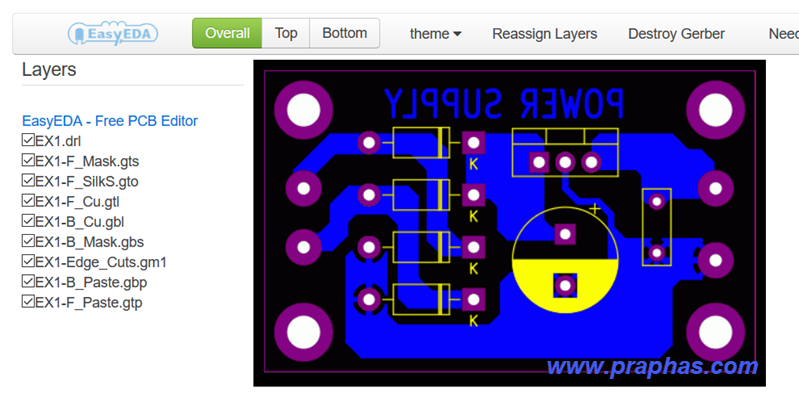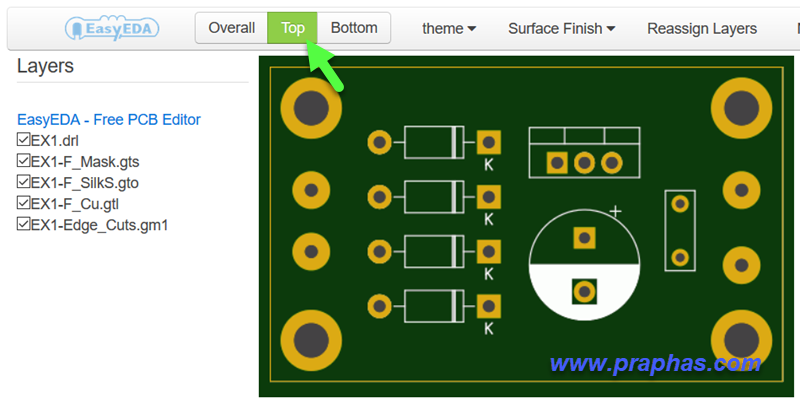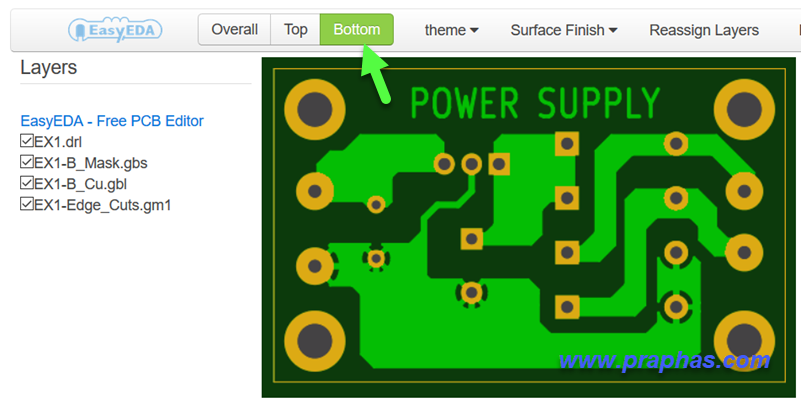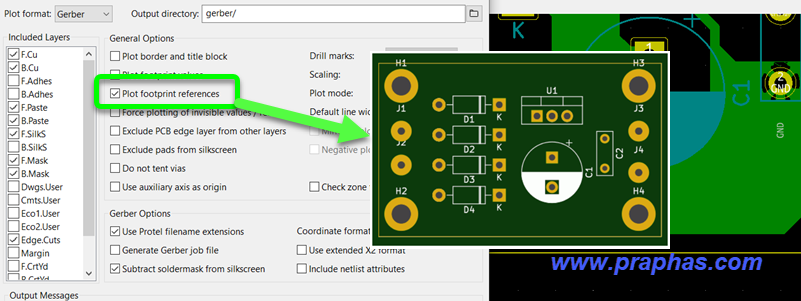31
ออกแบบวงจรอิเล็กทรอนิกส์ด้วยคอมฯ / การเรียนรู้ครั้งที่ 23 KiCAD [สร้างอุปกรณ์ใหม่พร้อมออกแบบ PCB-1 (LM3915)]
« กระทู้ล่าสุด โดย admin เมื่อ มีนาคม 07, 2020, 11:45:33 AM » การออกแบบวงจรพิมพ์ในหลาย ๆ ครั้งตัวอุปกรณ์ที่ให้มากับโปรแกรมไม่มีตามที่ต้องการ จำเป็นต้องสร้างขึ้นมาใหม่เพื่อใช้งาน งานครั้งนี้เป็นการฝึกการออกแบบลายวงจรที่ตัวอุปกรณ์ต้องสร้างขึ้นมาใหม่เพื่อใช้งาน ความรู้บางอย่างอาจต้องใช้ความรู้เบื้องต้นของการใช้งานโปรแกรม KiCad หากจำขั้นตอนการใช้ให้กลับไปศึกษาการงานครั้งที่ 8[V2] https://www.praphas.com/forum/index.php?topic=409.0
งานในครั้งนี้การจัดวางอุปกรณ์ให้แต่ละตัวอุปกรณ๋มีความห่างไม่เกิน 200mil โดยตัวอย่างการจัดวางเป็นดังรูป (สามารถจัดวางอุปกรณ์ในรูปแบบอื่น ๆ ได้ตามต้องการ)

งานครั้งนี้ต้องสร้างอุปกรณ์ดังนี้
1. ไอซี LM3915 (Symbol Library) แต่ใช้ตัวถัง (Footprint) ที่มีมาแล้วในตัวโปรแกรมที่เป็นไอซี 18 ขาแบบ DIP
2. โพเทนธิโอมิเตอร์ โดยตัวอุปกรณ์โปรแกรมวาด Schemaic มีมาให้แล้วแต่ตัวถัง (Footprint) 3362P ต้องสร้างขึ้นมาใหม่
ขั้นตอนการดำเนินงาน
1. วงจรและขนาดของตัวอุปกรณ์ที่ใช้ในการออกแบบ
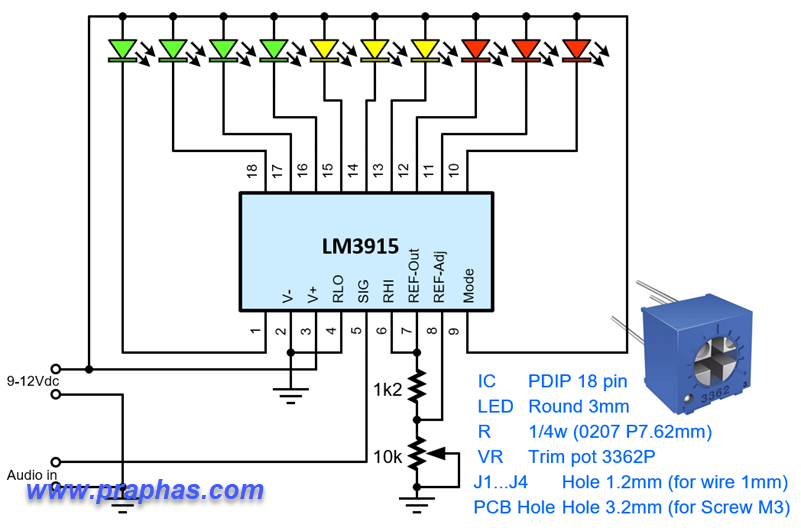
2. เปิดโปรแกรม KiCad แล้วสร้างโปรเจคไฟล์ใหม่ ทำการเปิดโปรแกรมส่วนของการเขียนวงจร โดยเริ่มกดไอคอนวางอุปกรณ์เมื่อตรวจสอบตัวอุปกรณ์แต่ละตัวแล้วพบว่าไอซี LM3914 หรือ LM3915 ไม่มีให้ใช้งานจำเป็นต้องสร้างขึ้นมาใช้งาน เขียนโครงร่างการจัดวางขาให้เหมาะสม (ง่ายต่อการเขียนวงจร) โดยดูรายละเอียดจากดาต้าชีต ในที่นี้จัดวางตำแน่งดังรูป
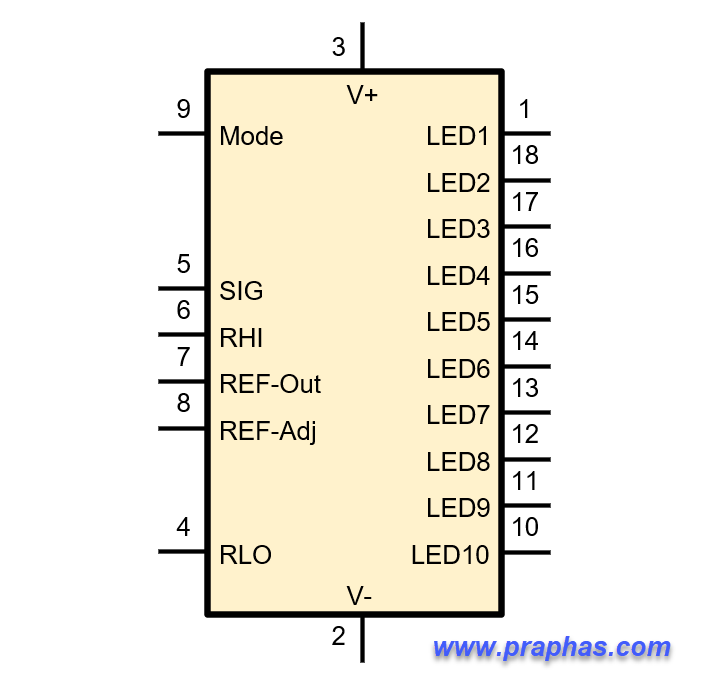
3. คลิกไอคอนสร้าง/แก้ไขตัวอุปกรณ์ Symbols
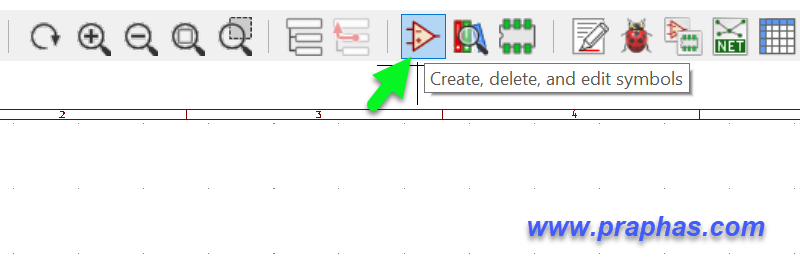
4. สร้างไลบรารี่ใหม่เพื่อให้เก็บตัวอุปกรณ์ให้เป็นสัดส่วน ไม่ปนกับอุปกรณ์ที่ให้มากับโปรแกรม
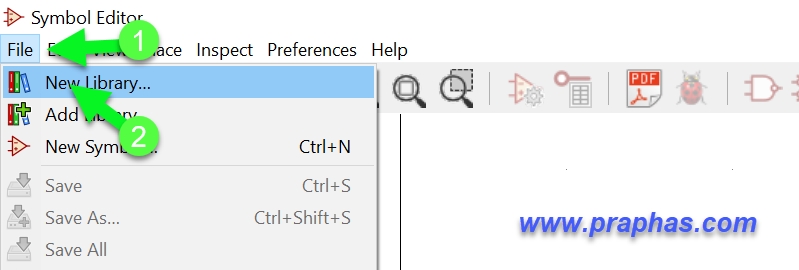
5. ตัวชื่อไฟล์ไลบรารี่ (ชื่อไฟล์จะเป็นขึ้นชื่อไลบรารี่ในโปรแกรมด้วย)
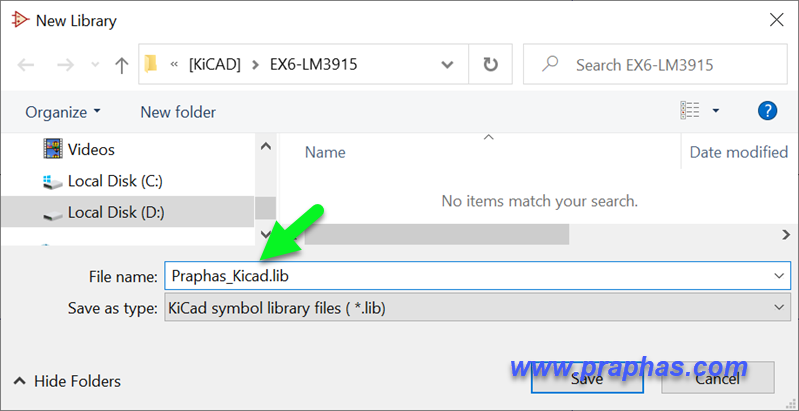
6. เลือกว่าต้องการให้แสดงไลบรารี่ที่สร้างขึ้นเฉพาะโปรเจคนี้ (หรือทุกโปรเจคที่จะสร้างขึ้นในอนาคต)
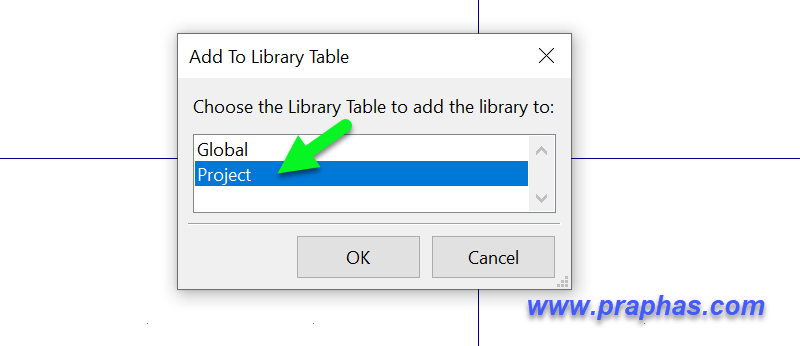
7. ชื่อไลบรารี่ที่สร้าขึ้นจะปรากฎขึ้นในรายการ
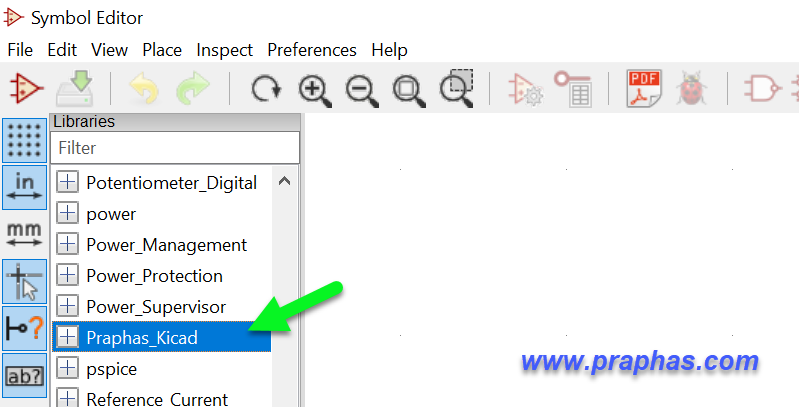
8. คลิกไอคอนเพื่อสร้างอุปกรณ์ใหม่
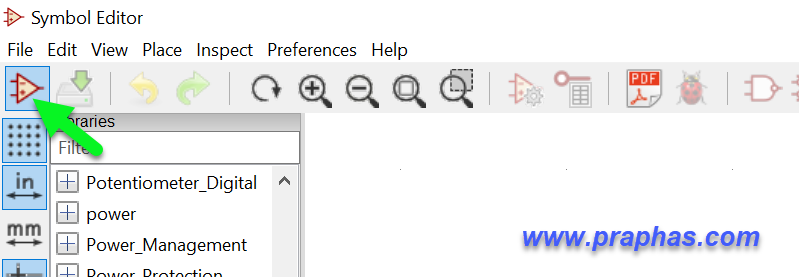
9. เลือกไลบรารี่ที่จะใช้เก็บตัวอุปกรณ์
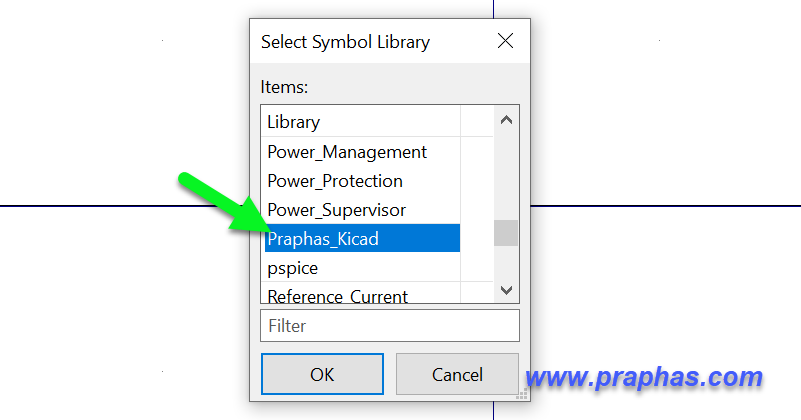
10. ใส่ชื่ออุปกรณ์ที่ต้องการ พร้อมคุณสมบัติอื่น ๆ ดังรูป (ไอซี LM3914 และ LM3915 การจัดเรียงขาเหมือนกัน)
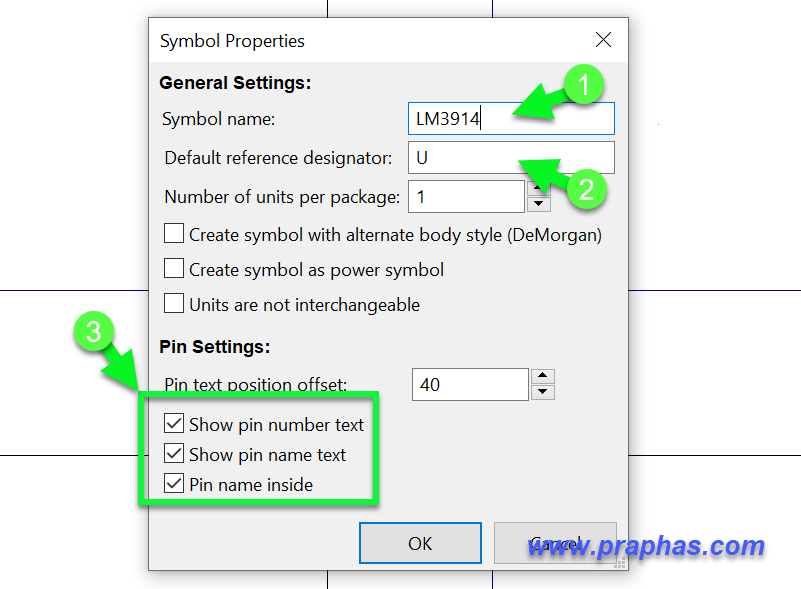
11. สร้างกรอบตัวถังอุปกรณ์ (โดยประมาณก่อน สามารถปรับทีหลังได้)
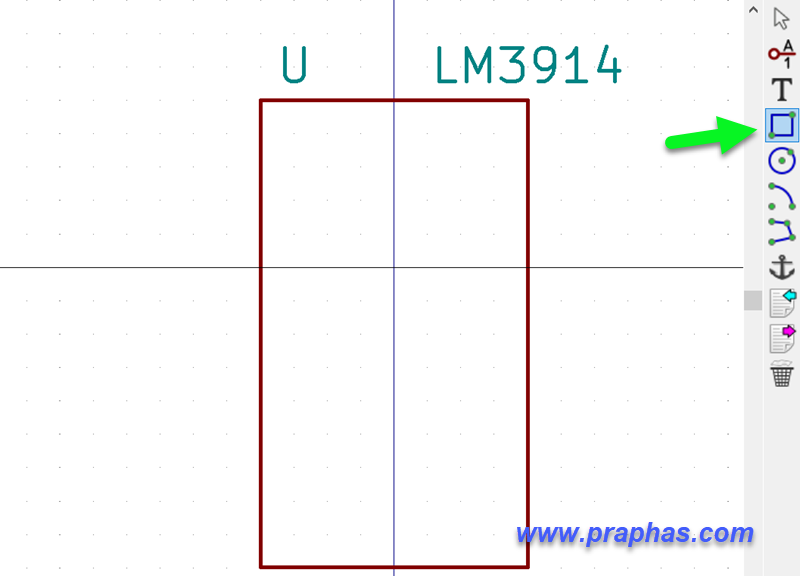
12. ดับเบิลคลิกที่เส้นขอบ เลือกสีพื้น (หากต้องการ)
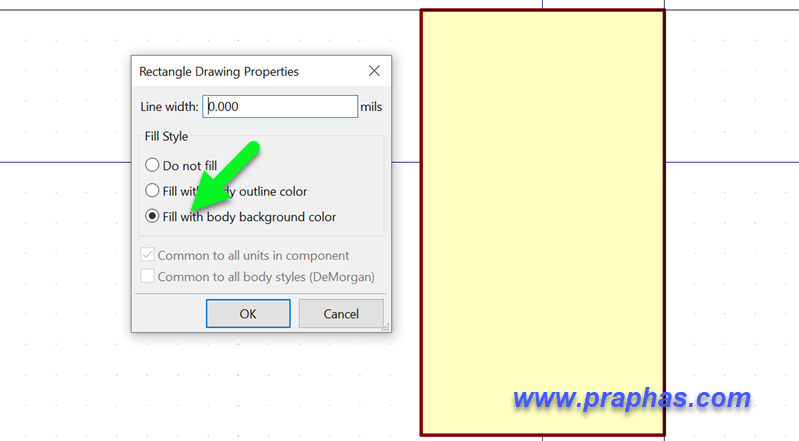
13. คลิกไอคอนวางขาอุปกรณ์ ใส่ชื่อ, เลขขา, ชนิดของขา(ดูจากดาต้าชีพว่าเป็นขาแบบใด) ทำให้ครบทุกขา ทำการขยับ จัดวางในตำแหน่งที่เหมาะสม
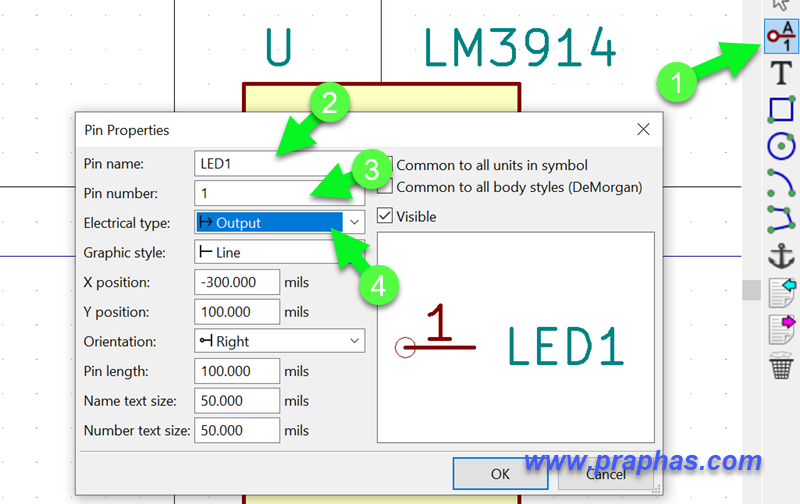
14. ดับเบิลคลิกในบริเวณพื้นที่ว่าง ๆ คลิกตำแหน่งดังรูปเพื่อเลือกตัวถัง (Footprint)
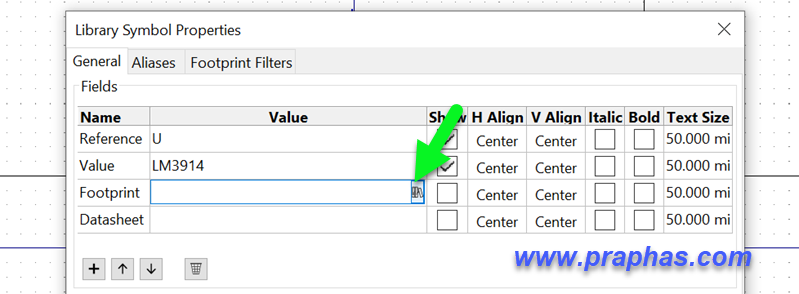
15. จะปรากฎหน้าต่างดังรูป ทำการเลือกตัวถังที่ต้องการแล้วดับเบิลคลิกที่ตัวตัวนั้น ๆ
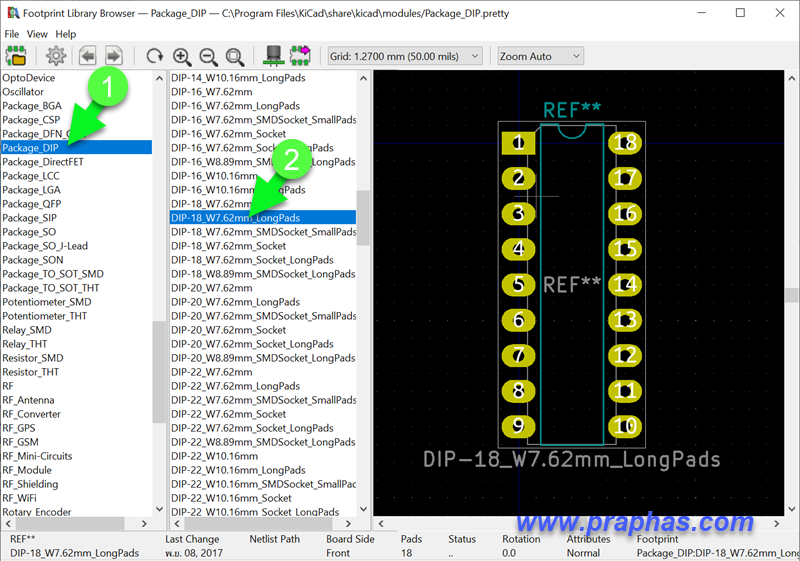
16. ผลจะเป็นดังรูป
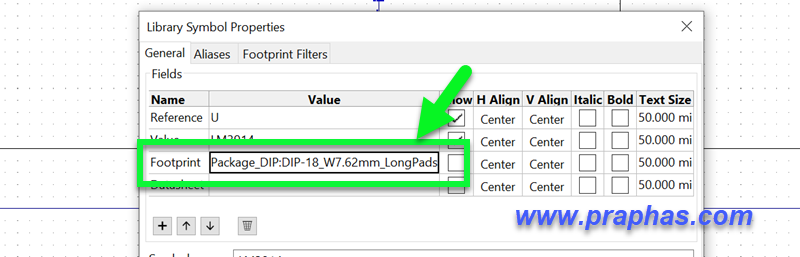
17. ทำการบันทึก (หากยังไม่บันทึกจะมี * ขึ้นท้ายตัวอุปกรณ์)
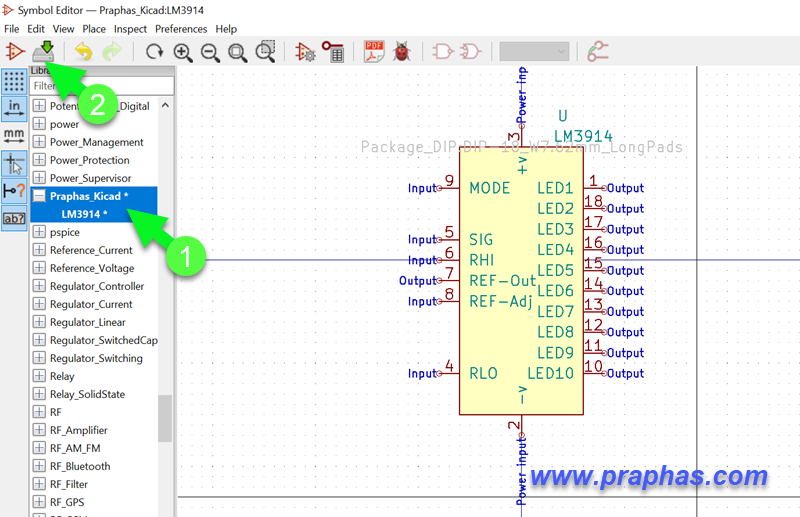
ดำเนินการวางตัวอุปกรณ์ ซึ่งการค้นหามีดังนี้
18. กลับมาที่โปรแกรมวาดผังวงจร ทำการวางอุปกรณ์(วางอุปกรณ์ชนิดละ 1 ตัวก่อน)
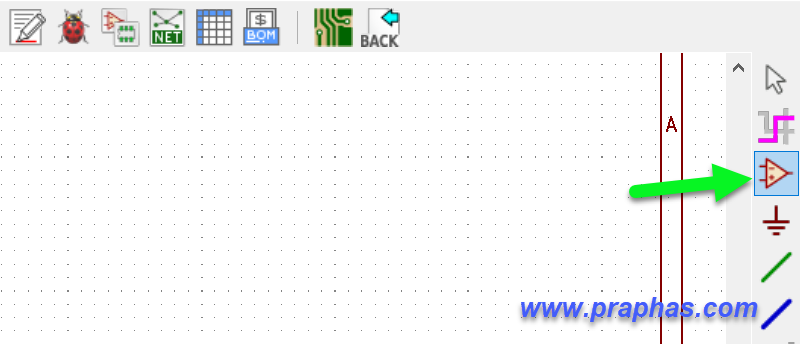
18.1 ตัวต้านทาน (ให้พิมพ์ลงในช่องค้นหาดังรูป)
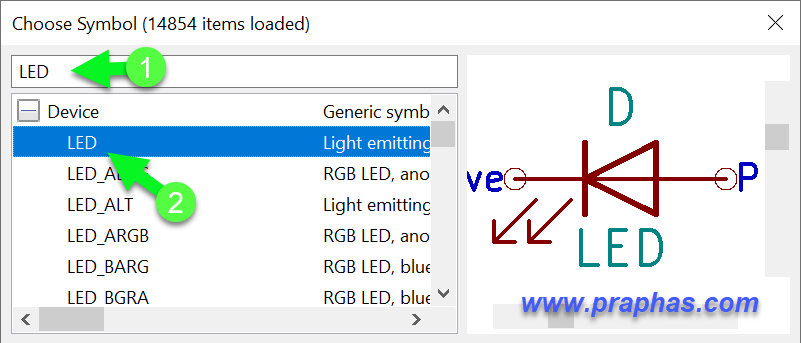
18.2 LED (ให้พิมพ์ลงในช่องค้นหาดังรูป)
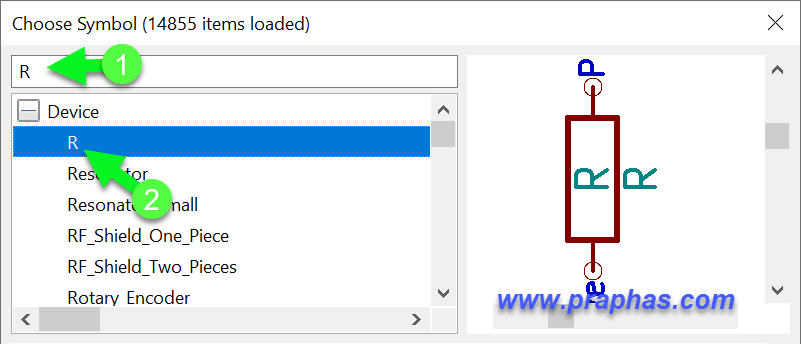
18.3 ตัวต้านทานปรับค่าได้ ให้พิมพ์ลงในช่องค้นหาดังรูป)
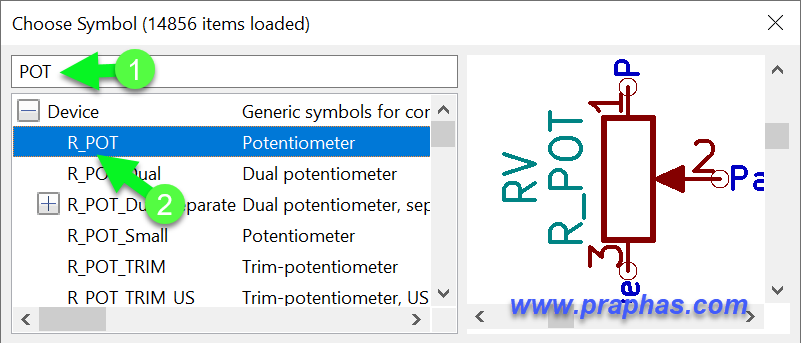
18.4 ไฟเลี้ยง (ให้พิมพ์ลงในช่องค้นหาดังรูป)
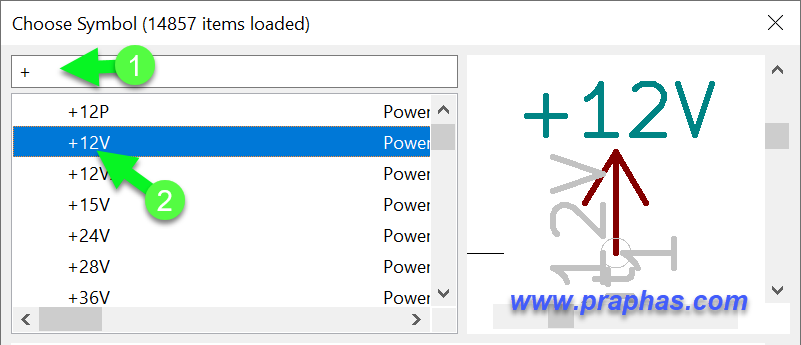
18.5 กราวด์ (ให้พิมพ์ลงในช่องค้นหาดังรูป)
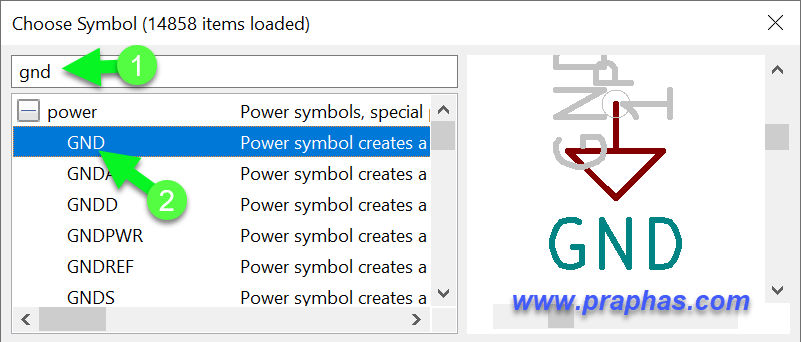
18.6 ไอซี LM3914 (ให้พิมพ์ลงในช่องค้นหาดังรูป)
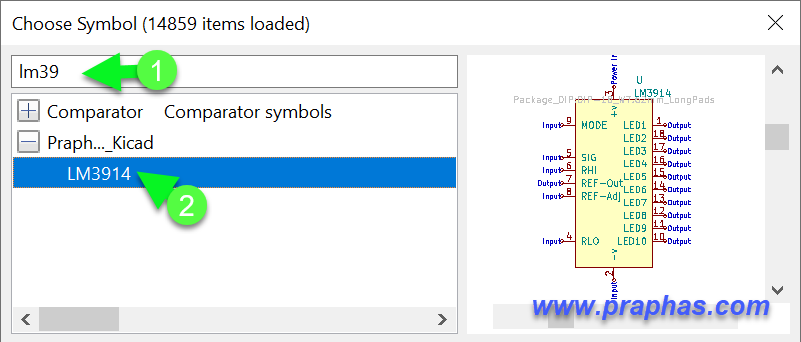
18.7 คอนเน็คเตอร์สำหรับต่อสายไฟ ค้นจากรายการดังรูป
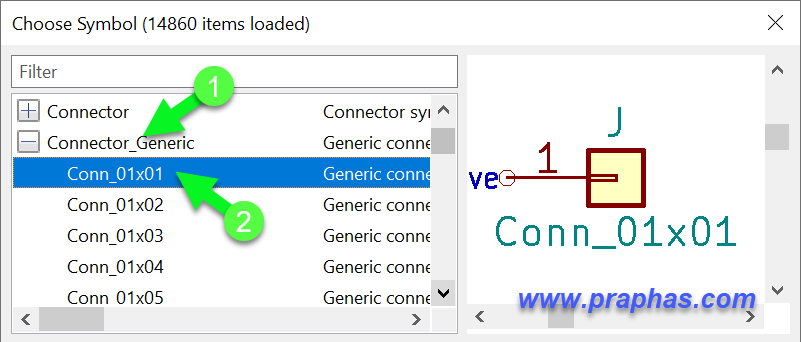
18.8 รูยึดแผ่นวงจรพิมพ์ ค้นจากรายการดังรูป
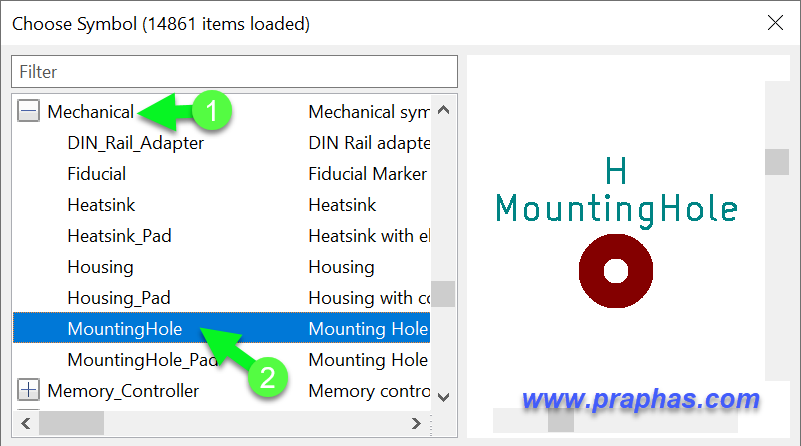
19. หลังจากวางอุปกรณ์ในแต่ละชนิดอย่างละ 1 ตัวในขั้นตอนที่ 18 จะได้ดังรูป
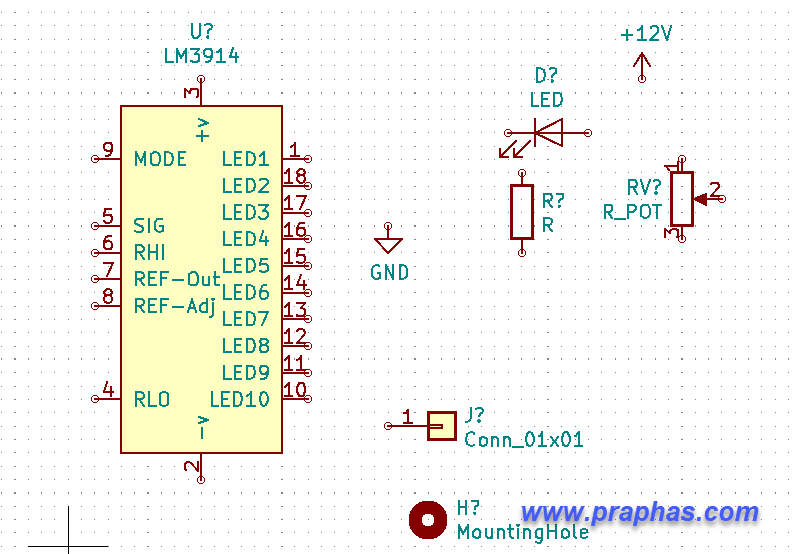
20. ทำการจัดวางอุปกรณ์ในตำแหน่งที่ใกล้เคียงกับวงจรต้นแบบ อุปกรณ์ชนิดใดที่ต้องใช้มากกว่า 1 ตัวให้ใช้การ copy
คีย์ลัดสำหรับการจัดวางอุปกรณ์เพื่อให้การใช้งานรวดเร็วขึ้น
เอาเมาส์วางลอยบนตัวอุปกรณ์แล้วใช้คีย์...
M (Move) เพื่อเลื่อนตำแหน่งการอุปกรณ์
R (Rotage) หมุนตัวอุปกรณ์ (สามารถกด m แล้ว r เพื่อเลื่อนตำแหน่งและหมุนก่อนคลิกวางได้)
C (Copy) คัดลอกอุปกรณ์ หรือบางครั้งหลายคนเรียกว่าการแยกร่าง ใช้ในกรณีที่มีการใช้อุปกรณ์ชนิดเดียวกันหลายตัว
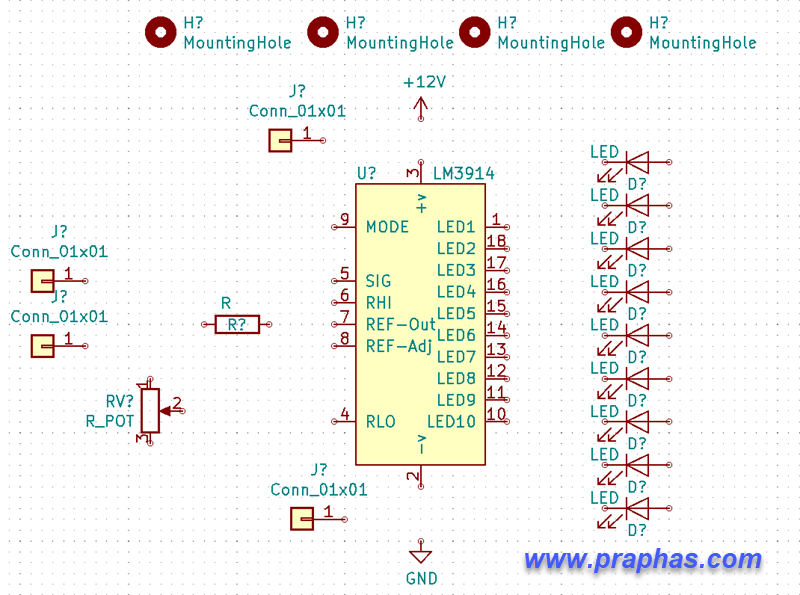
21. คลิกไอคอนสำหรับเชื่อมต่อสาย ทำการเชื่อมต่อให้เรียบร้อยแล้วดังรูป
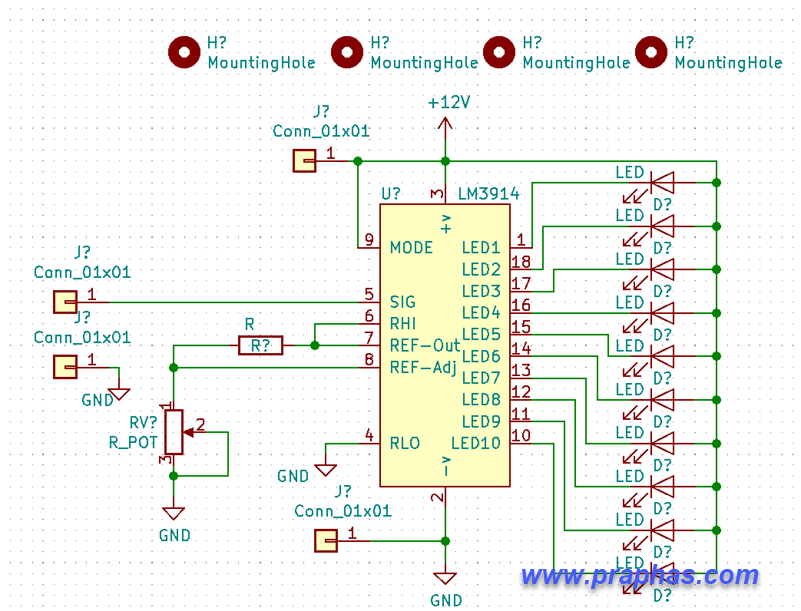
22. ทำการใส่เลขลำดับของอุปกรณ์ โดยคลิกที่ไอคอน Annotate...
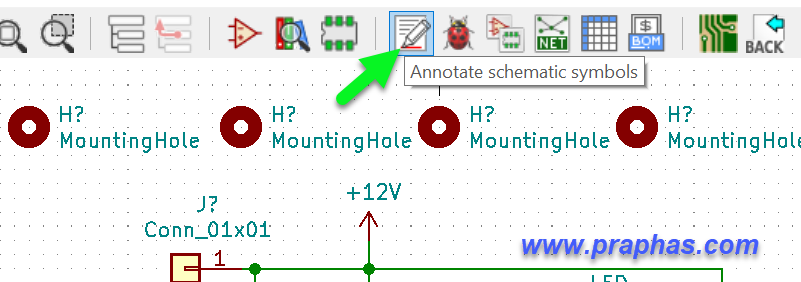
23. คลิกไอคอนกำหนดค่าฟุตปริ้นของอุปกรณ์ในแต่ละตัว
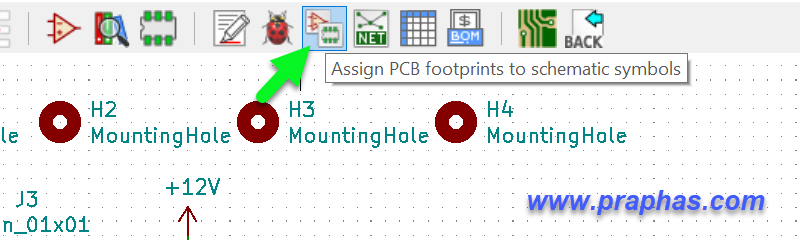
24. เลือกตัวถังของอุปกรณ์แต่ละตัว จะพบว่าตัวถังของตัวต้านทานปรับค่าได้ (3362P) ไม่มีให้ใช้งาน จำเป็นต้องสร้างใหม่
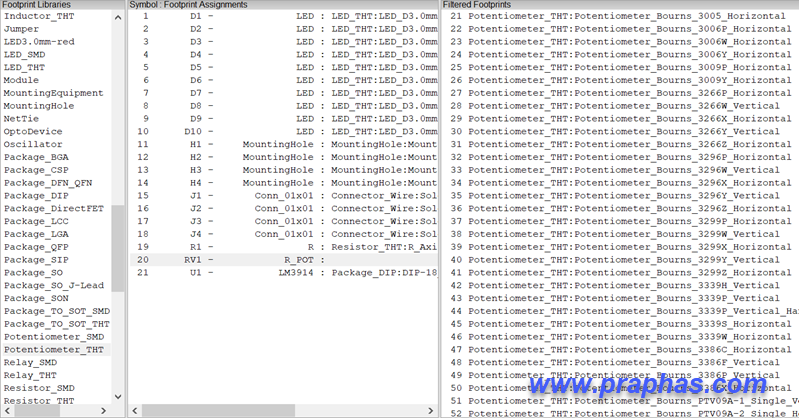
25. เมื่อหาข้อมูลขนาดจากดาต้าชีตของ 3362P จะเป็นตามรูป
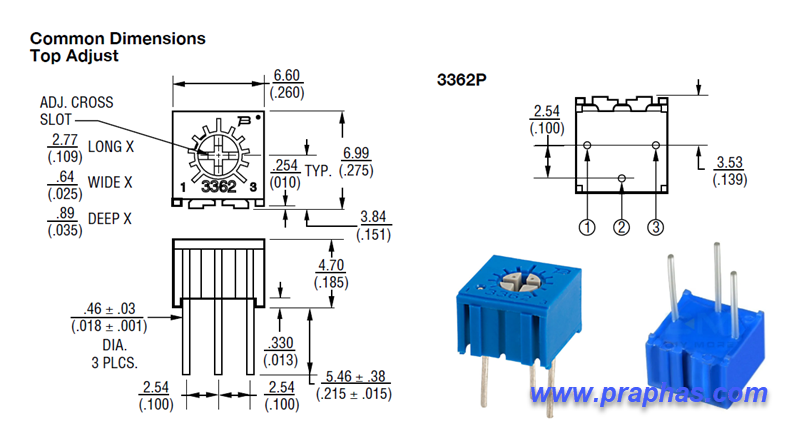
*จากขนาดตามดาต้าชีต เขียนโครงร่างขนาดคร่าว ๆ เพื่อใช้ในการออกแบบตัวถังดังรูป โดยใช้หน่วย mil (1000 mil เท่ากับ 1 in)
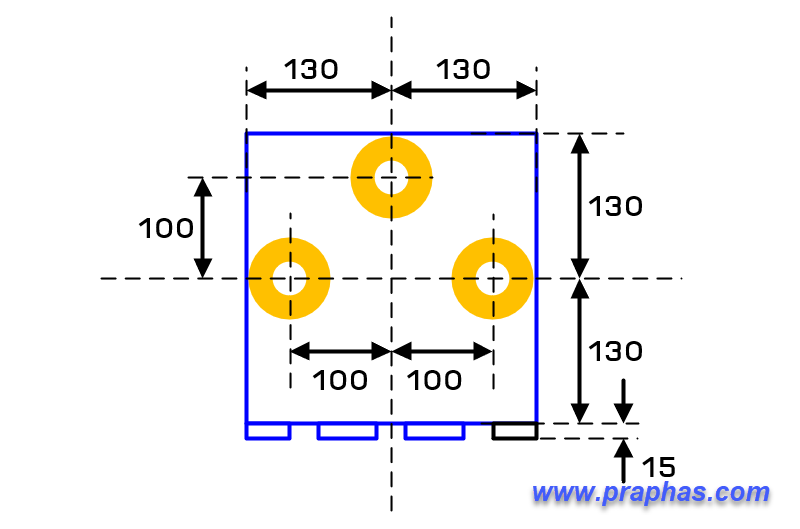
26. คลิกไอคอนสร้าง/แก้ไขตัวถัง (Footprint)
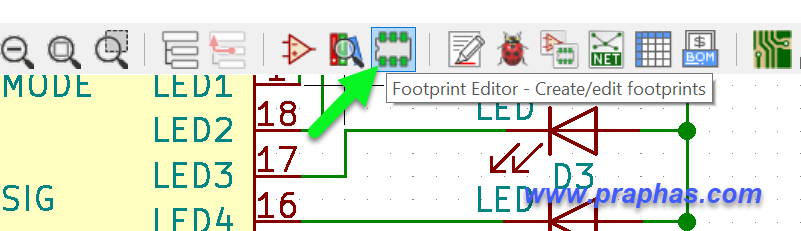
27. กดสร้างไฟล์ไลบรารี่ตัวถังใหม่
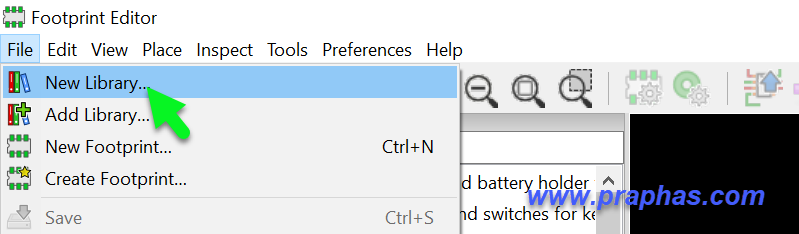
28. ตั้งชื่อไฟล์ (ชื่อไฟล์จะเป็นชื่อไลบรารี่ในรายการ)
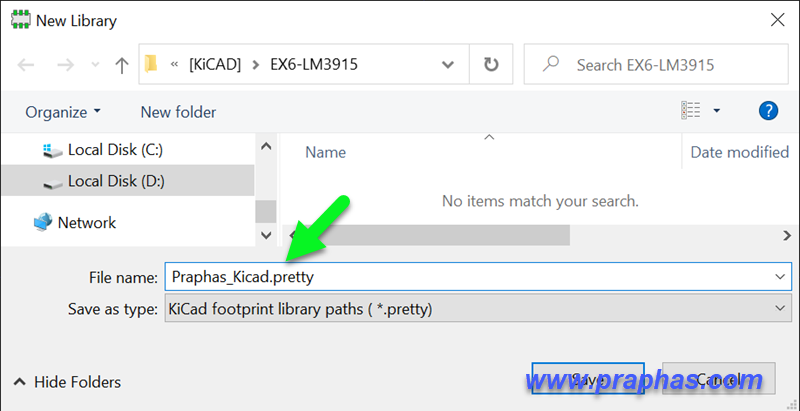
29. เลือกว่าต้องการให้แสดงเฉพาะโปรเจคปัจจุบัน หรือทุกโปรเจค
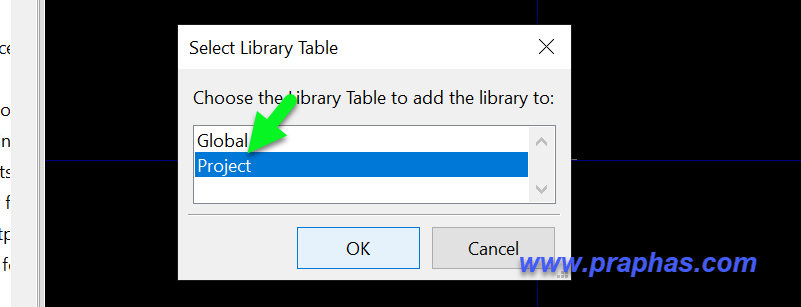
30. จะปรากฎชื่อไลรารี่ชื่อเดียวกับชื่อไฟล์ขึ้นในช่องรายการ
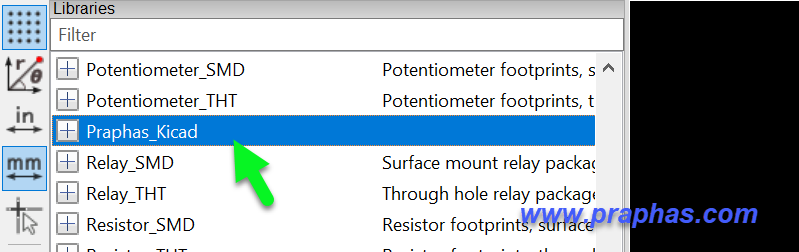
31. คลิกสร้างถัวถัง
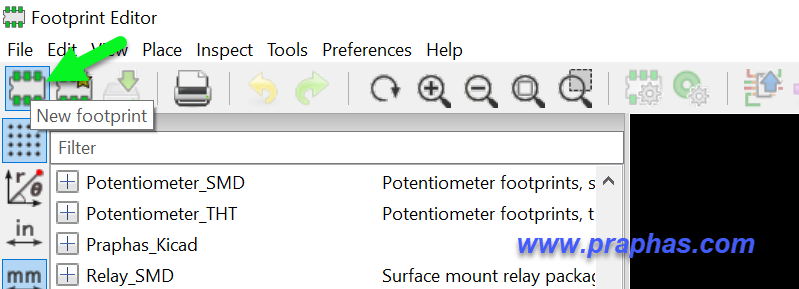
32. ตั้งชื่อตัวถังที่กำลังจะสร้าง
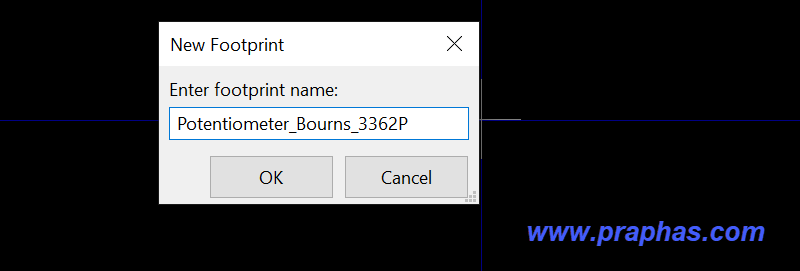
33. ตั้งค่าหน่วยการวัดและค่ากริดให้เหมาะสมกับการออกแบบ
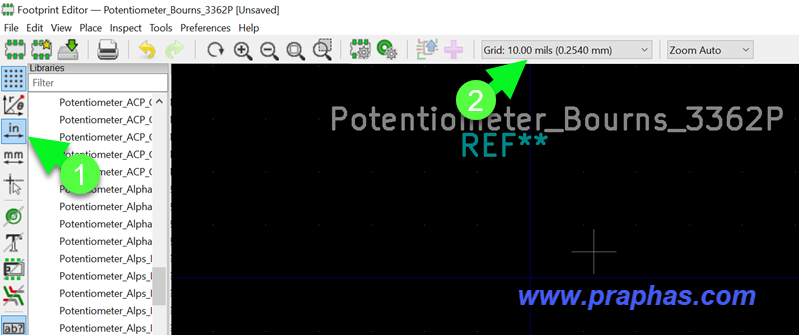
34. เข้าเมนูเพื่อแก้ไขค่าเริ่มต้นของเส้น
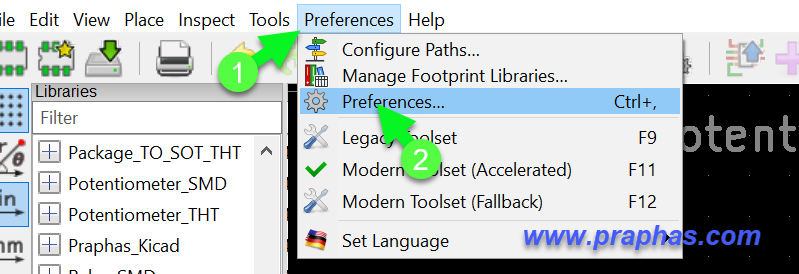
35. กำหนดให้เส้นสำหรับการวาดเป็น 10 mil
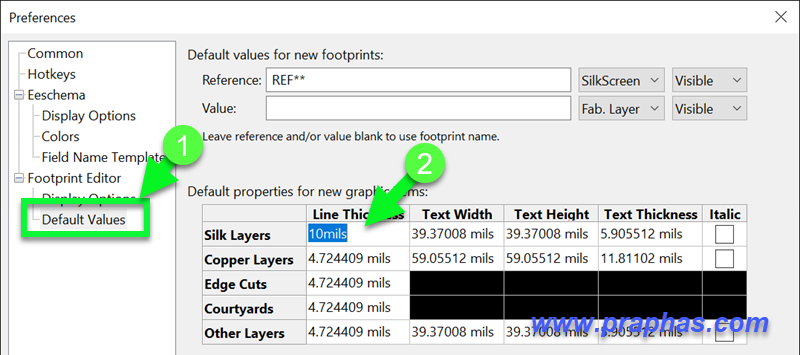
36. คลิกเลเยอร์สกรีนด้านบน คลิกไอคอนวาดตัวถัง ทำการวาดตัวถัง
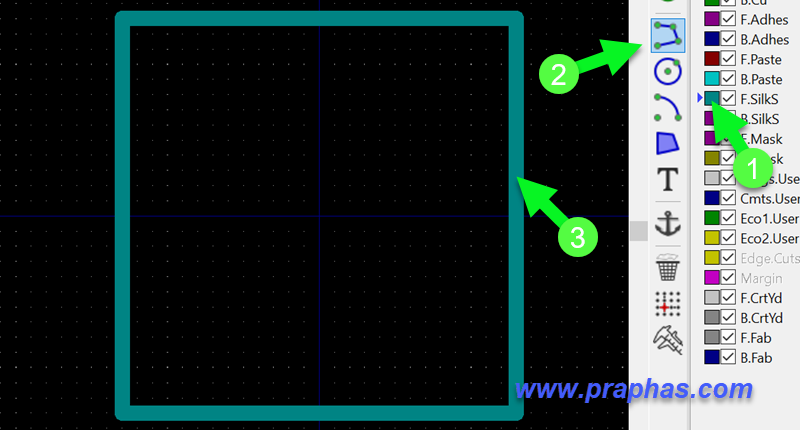
37. คลิกวางจุดต่อ (PAD) เปลี่ยนหน่วยเป็น mm ทำการวางจุดต่อแล้วดับเบิลคลิกที่จุดต่อเพื่อแก้ไขค่า โดยรูขาจะให้โตกว่าขนาดขา 0.1mm จากดาต้าชีตขนาดคือ 0.46mm หรือประมาณ 5mm ดังนั้นรูจึงต้องใช้ขนาด 0.6mm
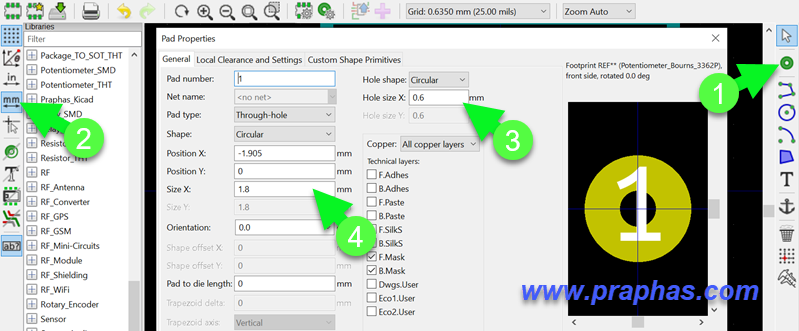
38. ทำการวาดตัวถัง วางจุดต่อ โดยให้ขนาดตรงกับดาต้าชีตที่กำหนด สามารถใช้เครื่องมือวัดระยะเพื่อตรวจสอบได้ดังรูป
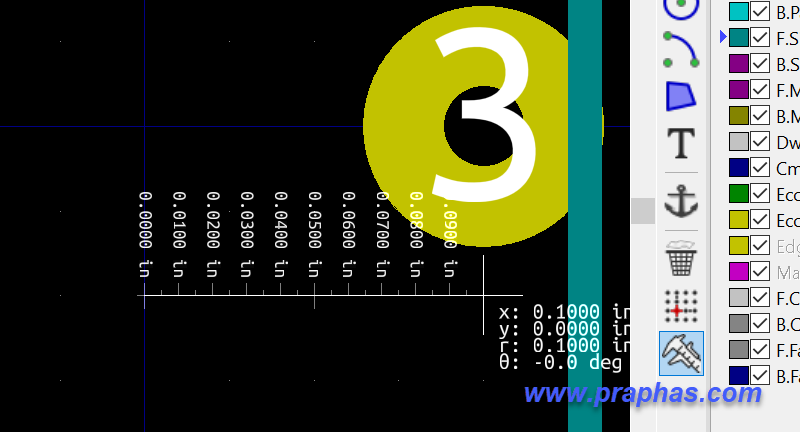
39. เมื่อทำเสร็จจะได้ดังรูป
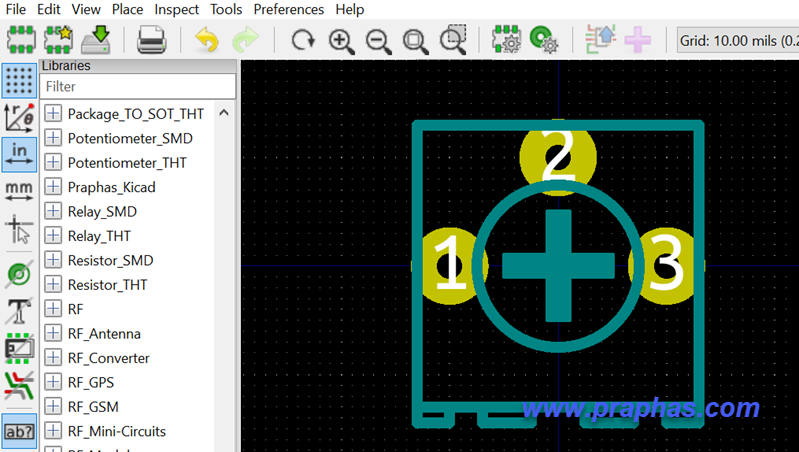
40. ทำการบันทึก โดยโปรแกรมจะขึ้นหน้าต่างถามว่าต้องการบันทึกลงในไลบรารี่ใด ให้เลือกไลบรารี่ที่เพิ่งสร้างขึ้นจากขั้นตอนที่ผ่านมา
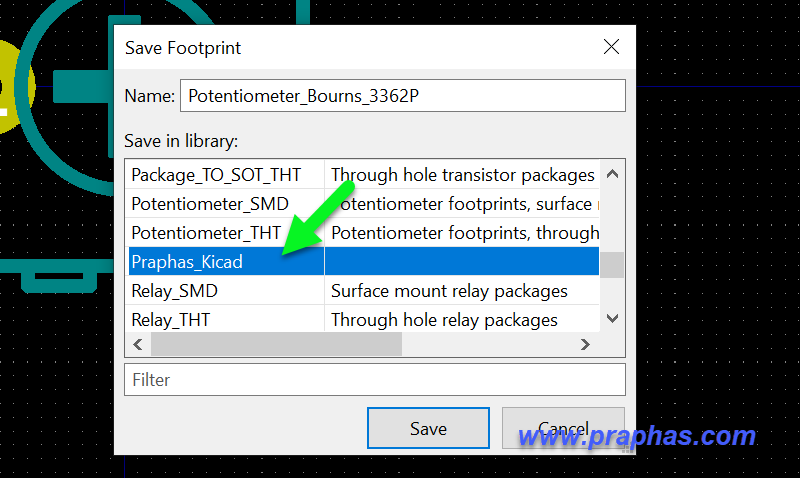
หากต้องการให้ตัวถังแสดงเป็นภาพ 3D
41. เข้าเวปไซด์แจกไฟล์ 3D แล้วลงทะเบียนเข้าใช้งาน พิมพ์ในช่องค้นหา
https://www.3dcontentcentral.com
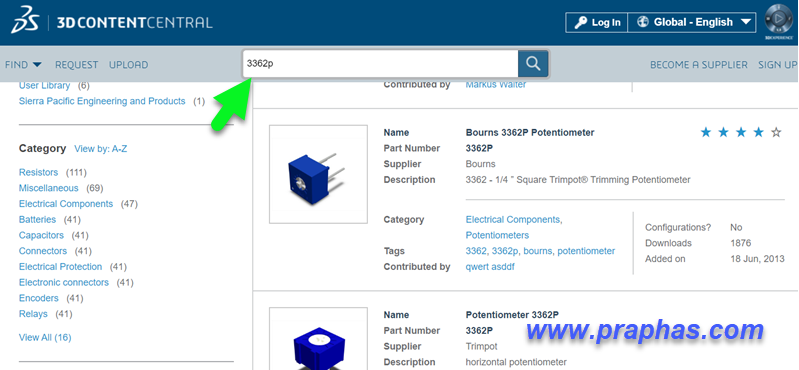
ลิงค์ดาวน์โหลด (สามารถหาตัวอื่น ๆ ได้ตามความต้องการ)
https://www.3dcontentcentral.com/download-model.aspx?catalogid=171&id=416213
42. เลือกชนิดไฟล์เป็น step ทำการดาวน์โหลด (ต้องล็อกอินก่อนถึงจะดาวน์โหลดได้)
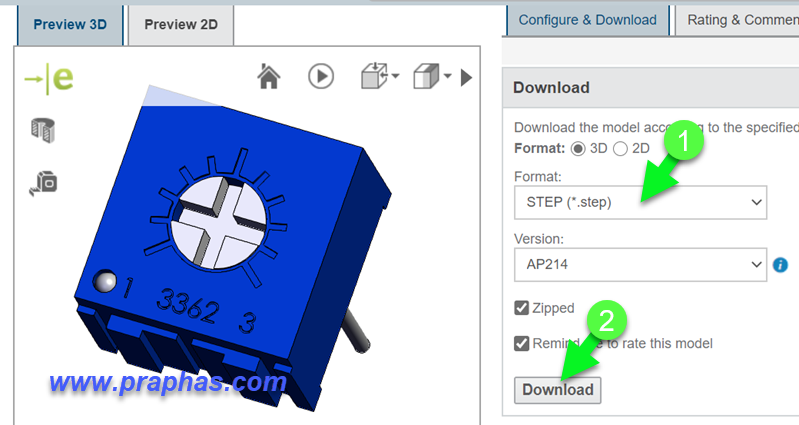
43. คลิกไอคอนกำหนดคุณสมบัติ
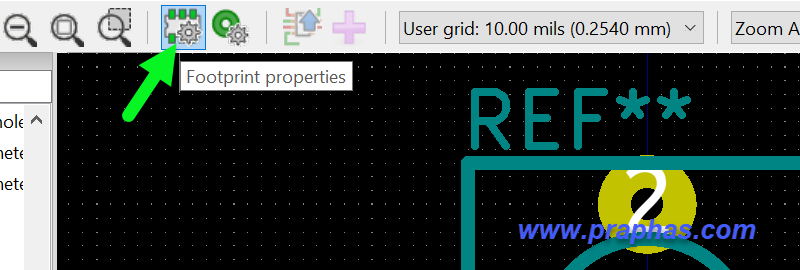
44. จะปรากฎดังรูป
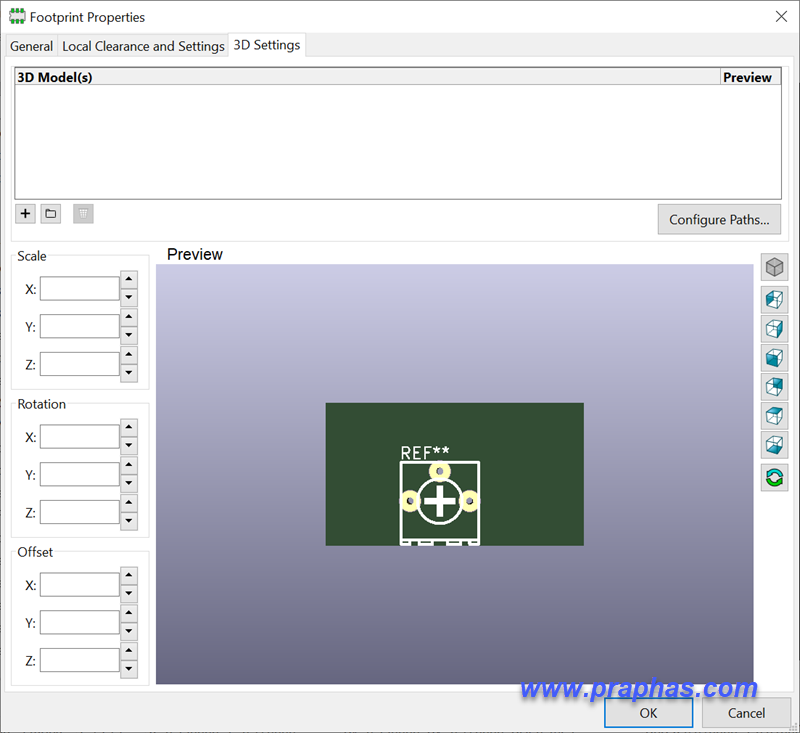
45. คลิกเลือกไฟล์ 3D ที่ดาวน์โหลดมา (อาจมีการปรับตำแหน่งบ้าง)
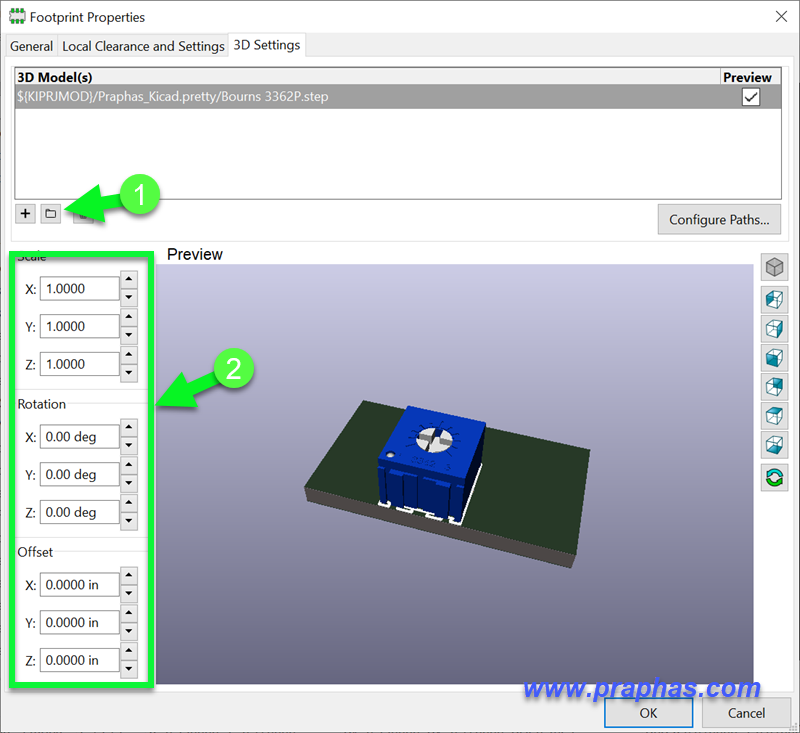
46. คลิกไอคอนกำหนดฟุตปริ้น
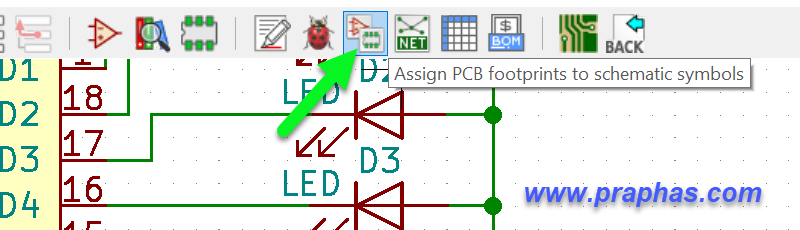
47. ตัวไอซีเลือกจากไลบรารี่ที่สร้างขึ้น
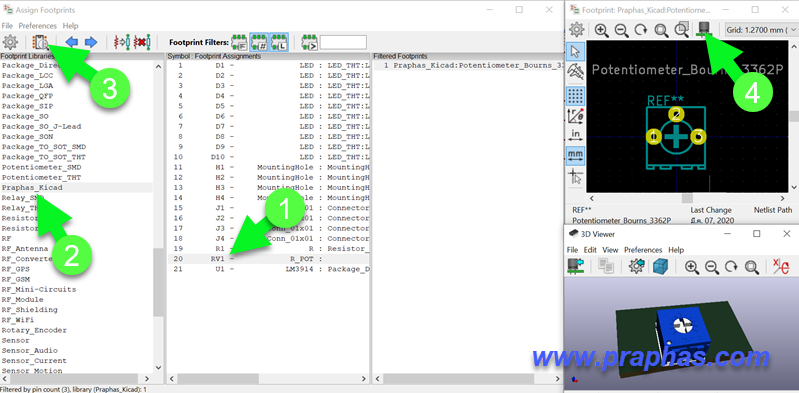
48. รายการฟุตปริ้นทั้งหมดเป็นดังรูป
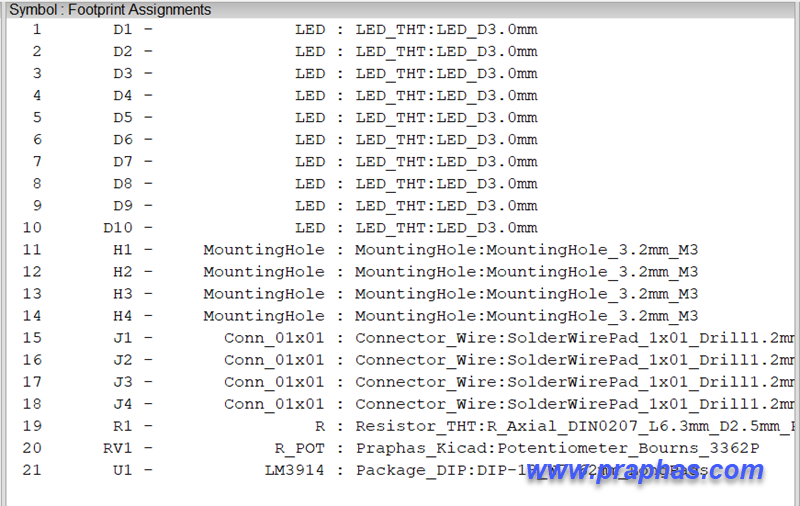
49. สร้างไฟล์ NetList
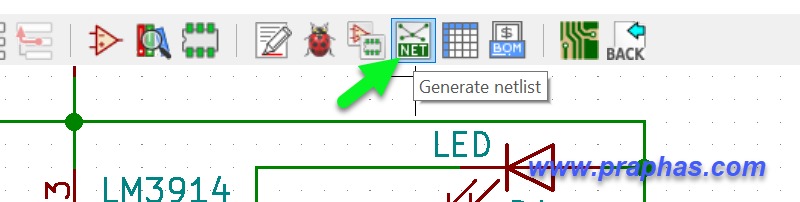
50. คลิกไอคอนเปิดไฟล์ PCB
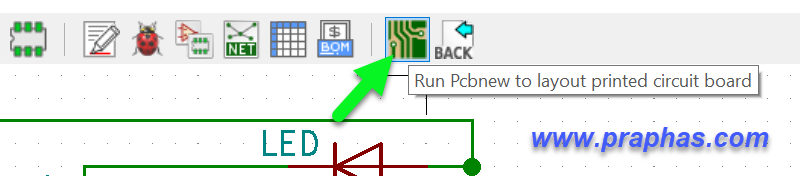
51. ดำเนินการจัดวางและเดินลายเบื้องต้น (หากจำไม่ได้ให้กลับไปทบทวนงานก่อนหน้านี้)
-โหลดไฟล์ Netlist
-จัดวางในตำแหน่งที่เหมาะสม
-เดินลาย

52. เพิ่มขนาดลายทองแดงด้วย polygon และใส่ข้อความกำกับด้านลายทองแดง

53. ทดลองดูภาพ 3D

หากต้องการให้ตัวถัง LED ให้เป็น 3D แบบอื่น ๆ
54. เข้าเวปไซต์ข้อที่ 41 ค้นหาและดาวน์โหลด
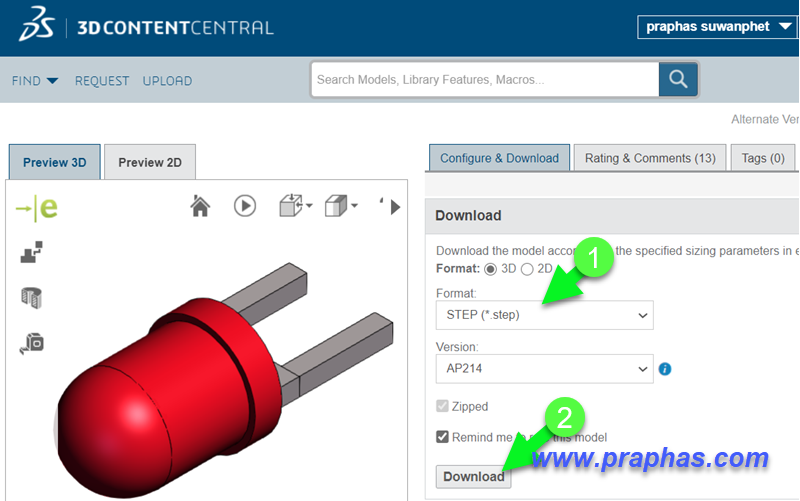
ลิงค์ดาวน์โหลด (สามารถหาตัวอื่น ๆ ได้ตามความต้องการ)
https://www.3dcontentcentral.com/secure/download-model.aspx?catalogid=171&id=120691
https://www.3dcontentcentral.com/secure/download-model.aspx?catalogid=171&id=120692
https://www.3dcontentcentral.com/secure/download-model.aspx?catalogid=171&id=381263
55. ดับเบิลคลิกที่ตัว LED ที่ต้องการแก้ไขภาพ 3D
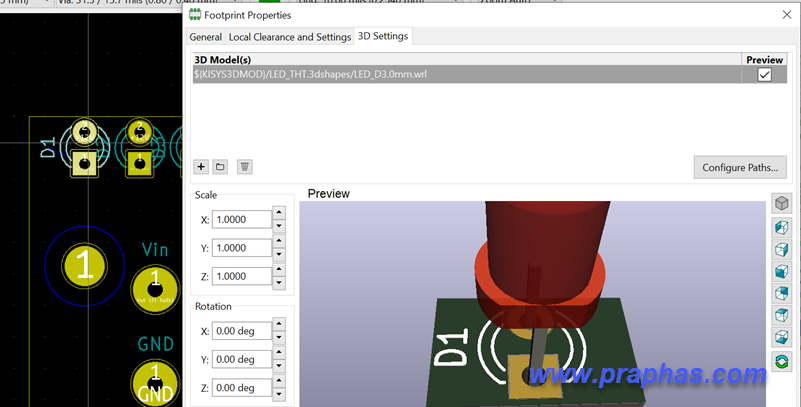
56. คลิกลบภาพ 3D เดิมออกก่อน แล้วโหลดไฟล์ภาพ 3D ใหม่ที่ดาวน์โหลดไว้เข้ามา
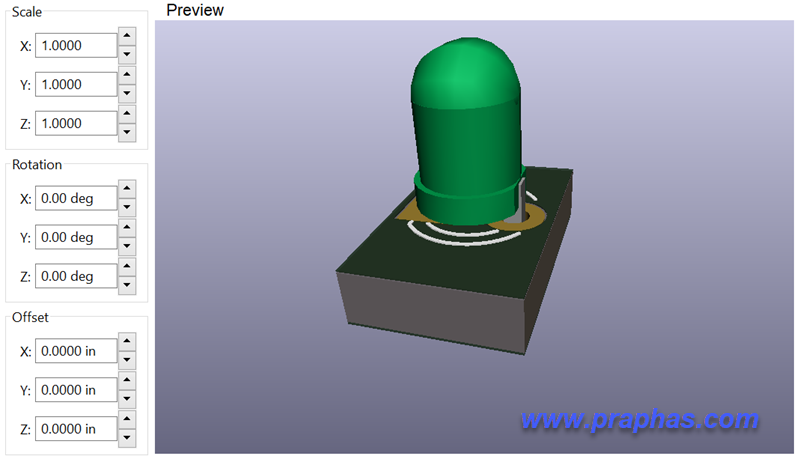
57. หากตำแหน่งภาพที่ตรงกับแบบให้ปรับตำแหน่งให้ถูกต้อง
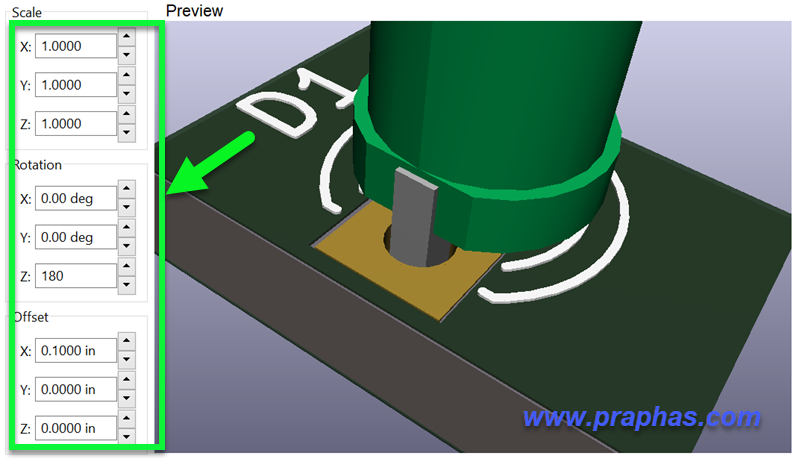
58. แสดงภาพ 3D หลังจากที่เป็นครบทุกตัวตามต้องการ

สร้างต้นแบบสำหรับทำปริ้นด้วยตัวเอง
59. เตรียมการสั่ง plot เป็นไฟล์ต้นแบบที่เป็นไฟล์ pdf
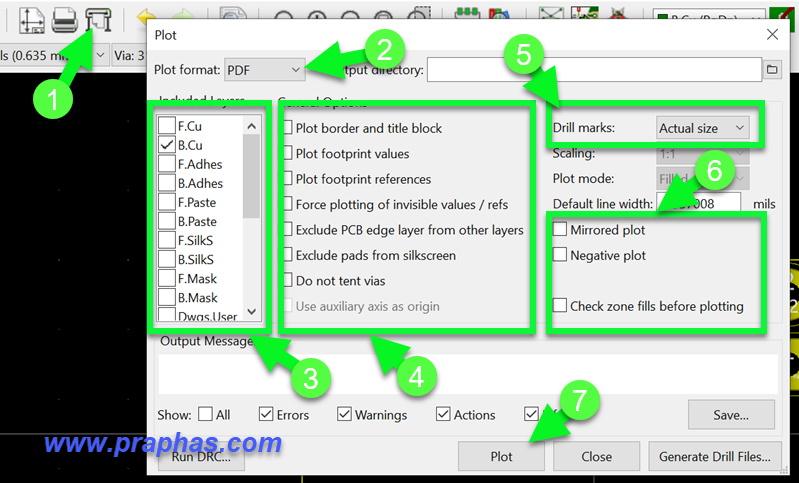
60. เปิดไฟล์ pdf ด้วยโปรแกรมเปิดไฟล์ pdf เพื่อดูผลลัพธ์
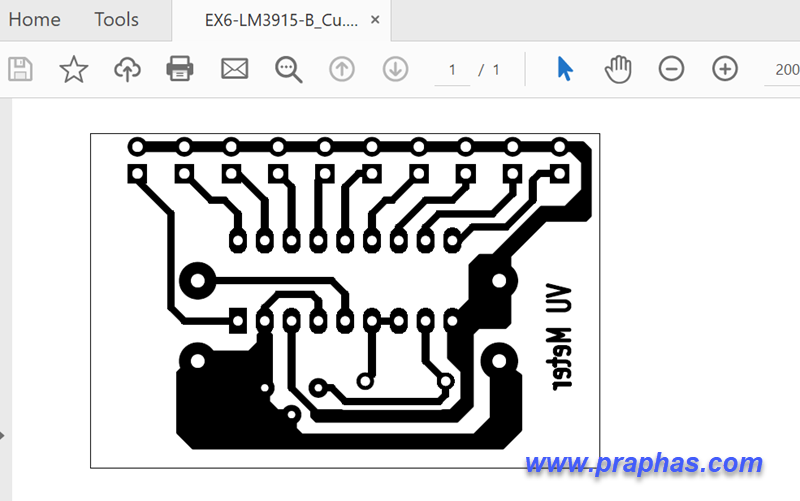
สร้างต้นแบบสำหรับส่งโรงงานผลิต
61. กำหนดจุดอ้างอิงของแผ่นวงจร
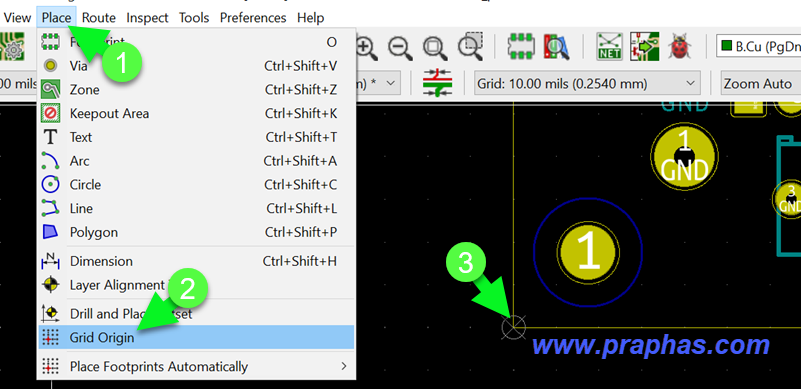
62. สั่ง plot เป็นไฟล์ gerber โดยตั้งค่าตามรูป
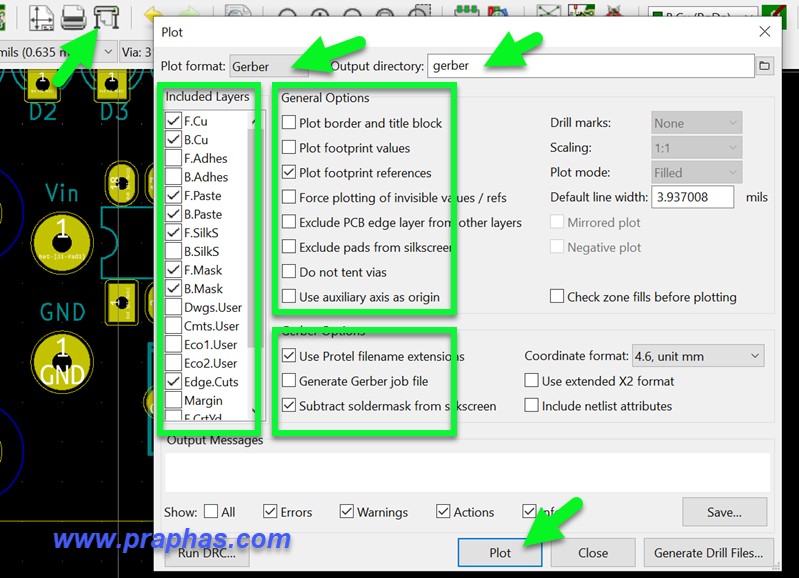
63. สั่งให้สร้างไฟล์รูเจาะ ตามรูป
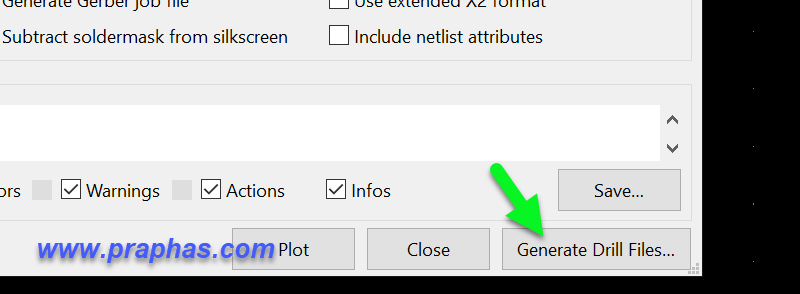
64. กำหนดค่าการสร้างไฟล์รูเจาะ
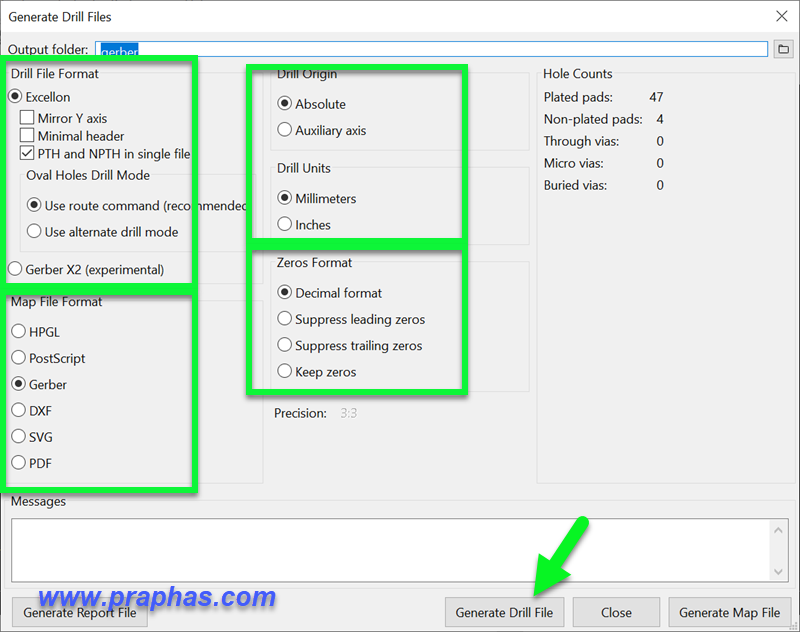
65. เปิดโฟลเดอร์เก็บไฟล์ gerber เลือกไฟล์ทั้งหมดแล้วทำการ zip ดังรูป
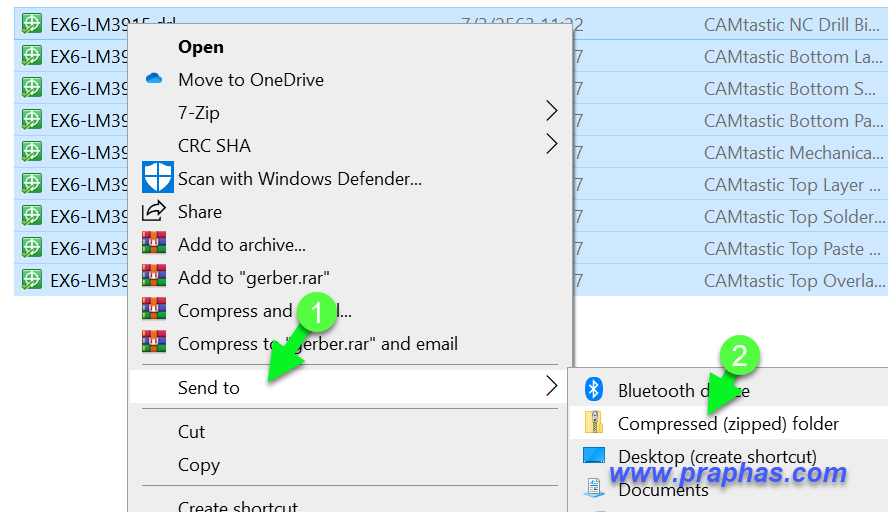
66.เข้าเวปไซด์ตรวจสอบไฟล์ Gerber ที่
https://www.seeedstudio.com/fusion_pcb.html
คลิกอัพโหลดไฟล์ zip ที่ดำเนินการที่ผ่านมา
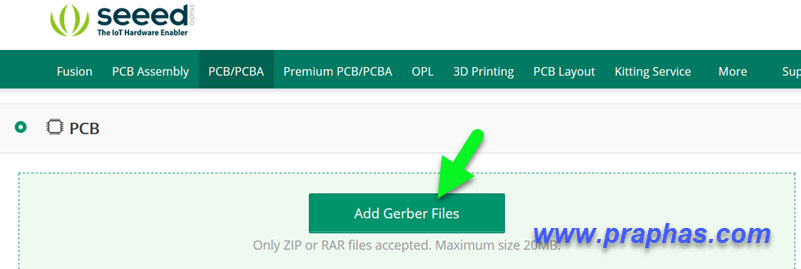
67. คลิกดูผลของไฟล์ Gerber
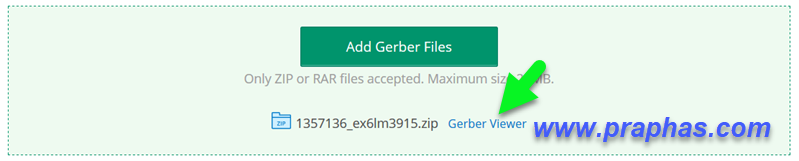
68. ผลที่ได้
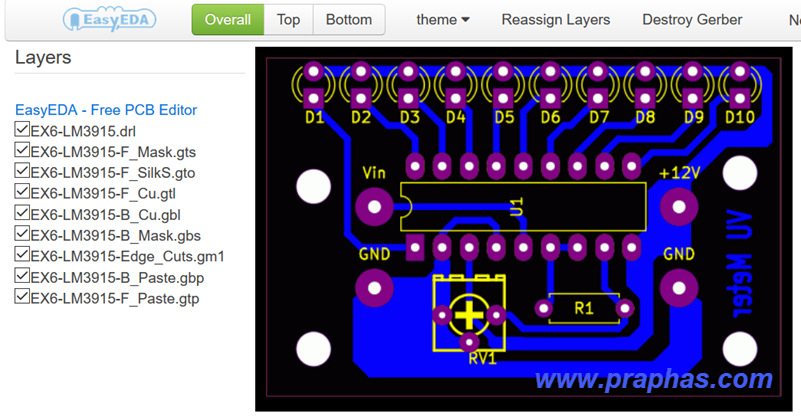
69. ดูผลด้านบนปริ้น
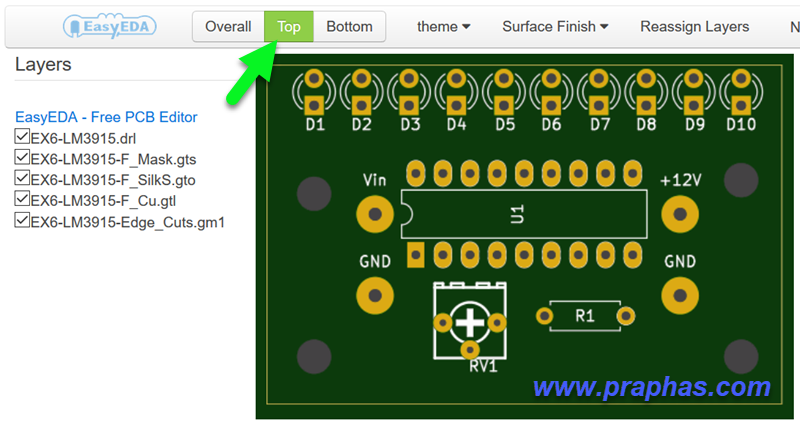
70. ดูผลด้านล่างปริ้น
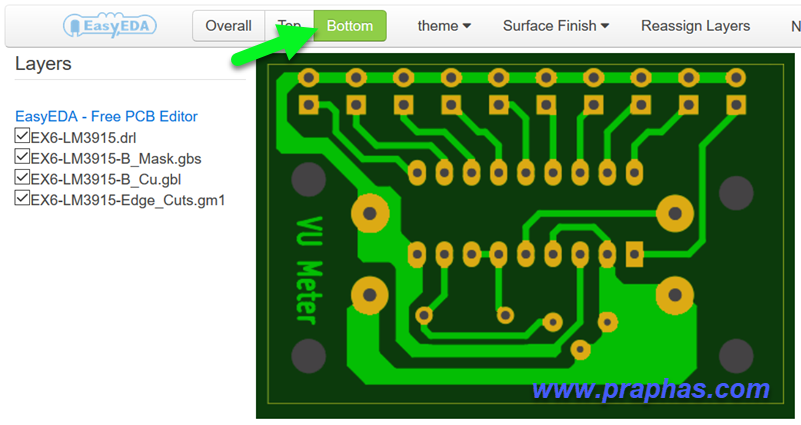
งานในครั้งนี้การจัดวางอุปกรณ์ให้แต่ละตัวอุปกรณ๋มีความห่างไม่เกิน 200mil โดยตัวอย่างการจัดวางเป็นดังรูป (สามารถจัดวางอุปกรณ์ในรูปแบบอื่น ๆ ได้ตามต้องการ)

งานครั้งนี้ต้องสร้างอุปกรณ์ดังนี้
1. ไอซี LM3915 (Symbol Library) แต่ใช้ตัวถัง (Footprint) ที่มีมาแล้วในตัวโปรแกรมที่เป็นไอซี 18 ขาแบบ DIP
2. โพเทนธิโอมิเตอร์ โดยตัวอุปกรณ์โปรแกรมวาด Schemaic มีมาให้แล้วแต่ตัวถัง (Footprint) 3362P ต้องสร้างขึ้นมาใหม่
ขั้นตอนการดำเนินงาน
1. วงจรและขนาดของตัวอุปกรณ์ที่ใช้ในการออกแบบ
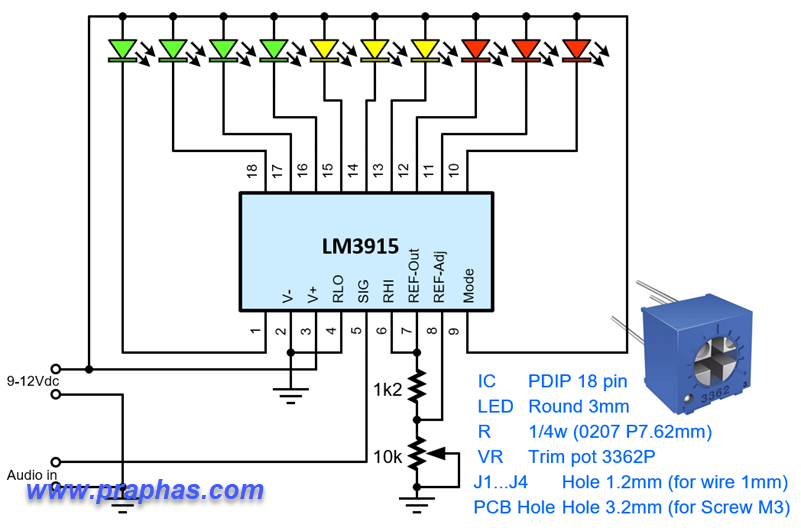
2. เปิดโปรแกรม KiCad แล้วสร้างโปรเจคไฟล์ใหม่ ทำการเปิดโปรแกรมส่วนของการเขียนวงจร โดยเริ่มกดไอคอนวางอุปกรณ์เมื่อตรวจสอบตัวอุปกรณ์แต่ละตัวแล้วพบว่าไอซี LM3914 หรือ LM3915 ไม่มีให้ใช้งานจำเป็นต้องสร้างขึ้นมาใช้งาน เขียนโครงร่างการจัดวางขาให้เหมาะสม (ง่ายต่อการเขียนวงจร) โดยดูรายละเอียดจากดาต้าชีต ในที่นี้จัดวางตำแน่งดังรูป
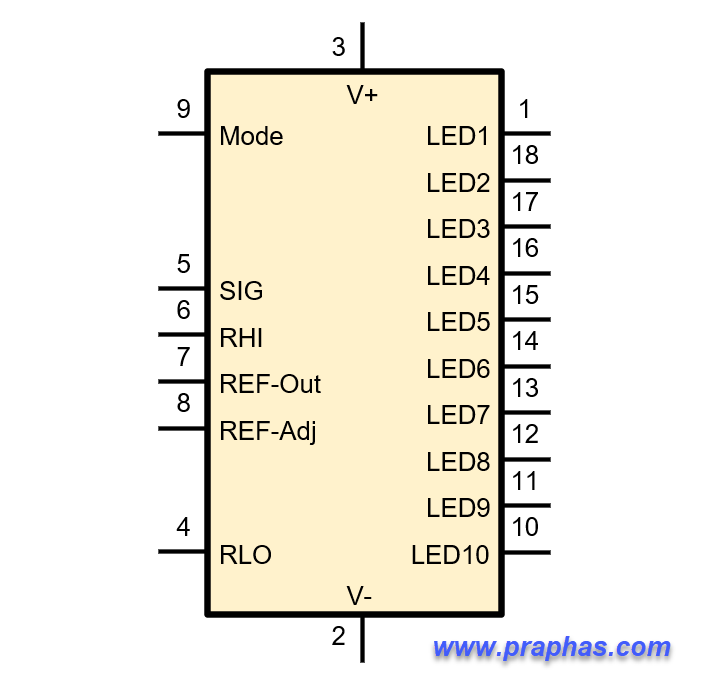
3. คลิกไอคอนสร้าง/แก้ไขตัวอุปกรณ์ Symbols
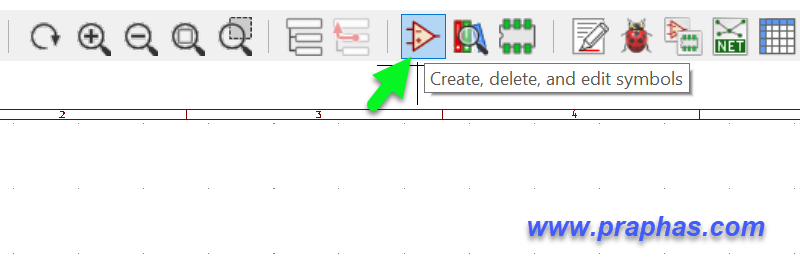
4. สร้างไลบรารี่ใหม่เพื่อให้เก็บตัวอุปกรณ์ให้เป็นสัดส่วน ไม่ปนกับอุปกรณ์ที่ให้มากับโปรแกรม
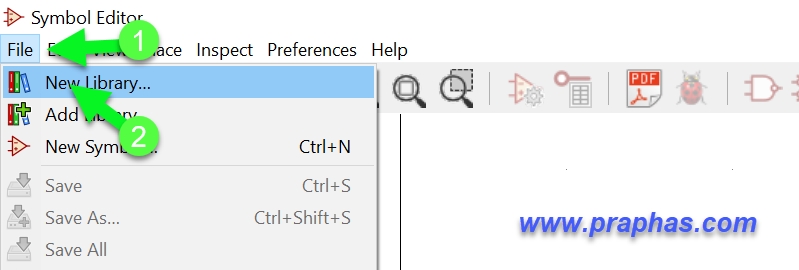
5. ตัวชื่อไฟล์ไลบรารี่ (ชื่อไฟล์จะเป็นขึ้นชื่อไลบรารี่ในโปรแกรมด้วย)
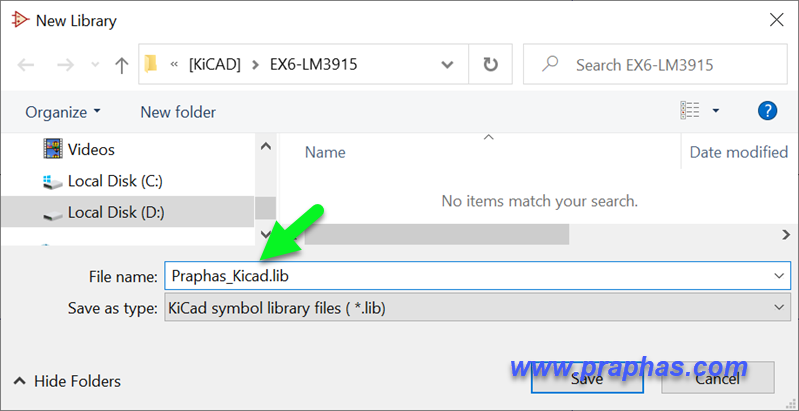
6. เลือกว่าต้องการให้แสดงไลบรารี่ที่สร้างขึ้นเฉพาะโปรเจคนี้ (หรือทุกโปรเจคที่จะสร้างขึ้นในอนาคต)
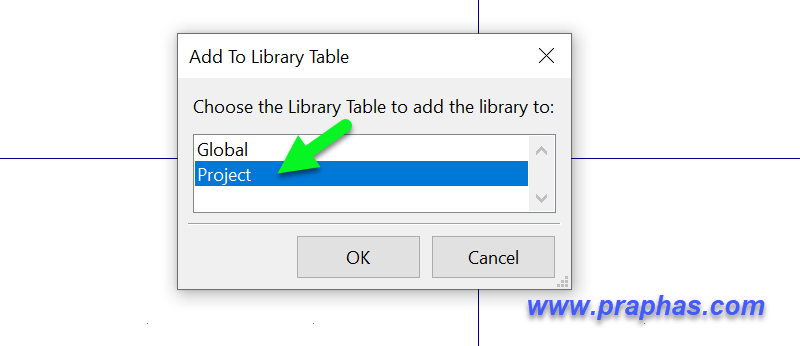
7. ชื่อไลบรารี่ที่สร้าขึ้นจะปรากฎขึ้นในรายการ
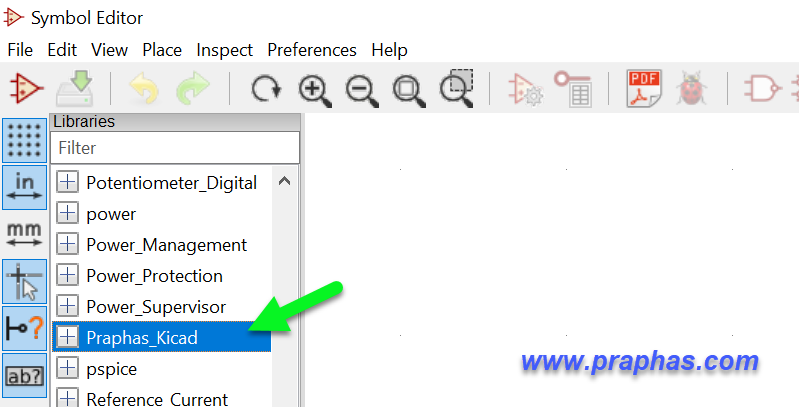
8. คลิกไอคอนเพื่อสร้างอุปกรณ์ใหม่
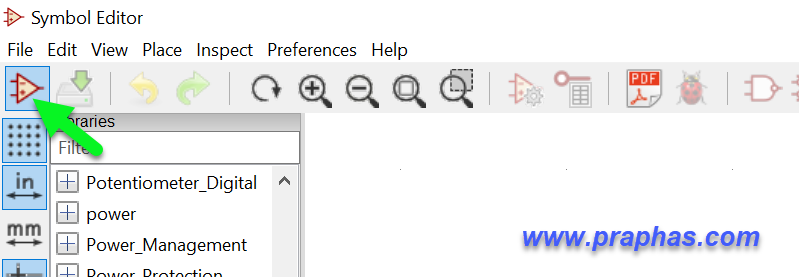
9. เลือกไลบรารี่ที่จะใช้เก็บตัวอุปกรณ์
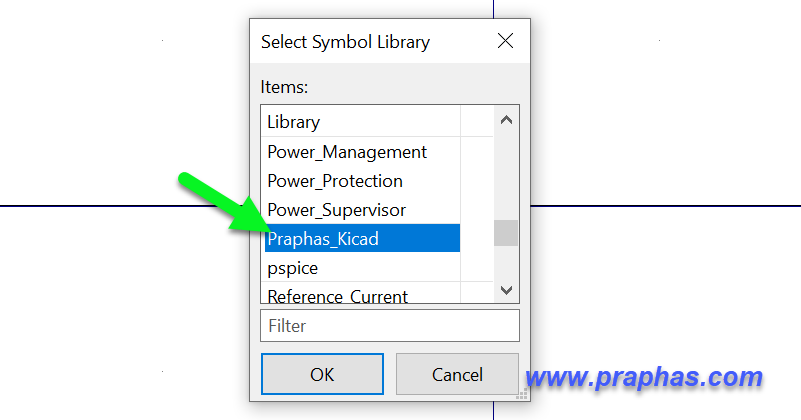
10. ใส่ชื่ออุปกรณ์ที่ต้องการ พร้อมคุณสมบัติอื่น ๆ ดังรูป (ไอซี LM3914 และ LM3915 การจัดเรียงขาเหมือนกัน)
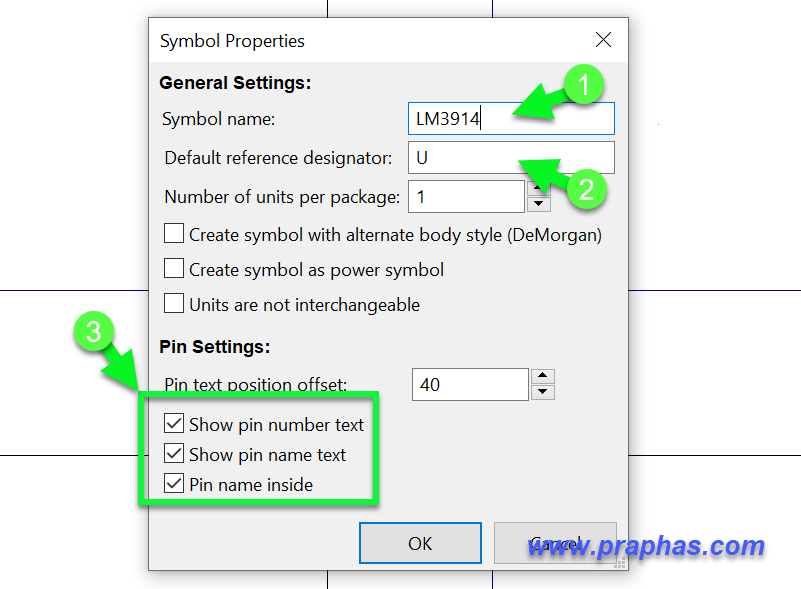
11. สร้างกรอบตัวถังอุปกรณ์ (โดยประมาณก่อน สามารถปรับทีหลังได้)
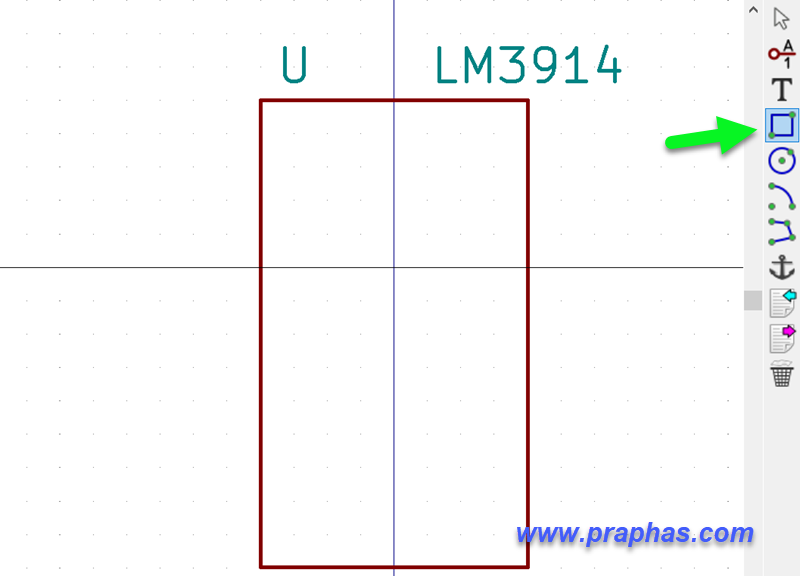
12. ดับเบิลคลิกที่เส้นขอบ เลือกสีพื้น (หากต้องการ)
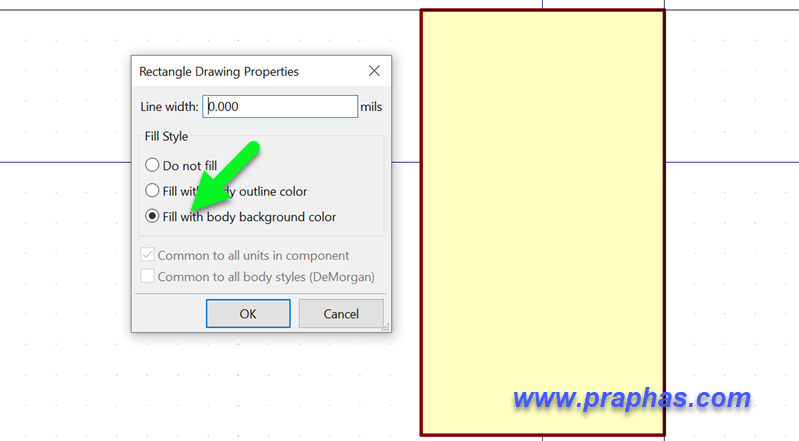
13. คลิกไอคอนวางขาอุปกรณ์ ใส่ชื่อ, เลขขา, ชนิดของขา(ดูจากดาต้าชีพว่าเป็นขาแบบใด) ทำให้ครบทุกขา ทำการขยับ จัดวางในตำแหน่งที่เหมาะสม
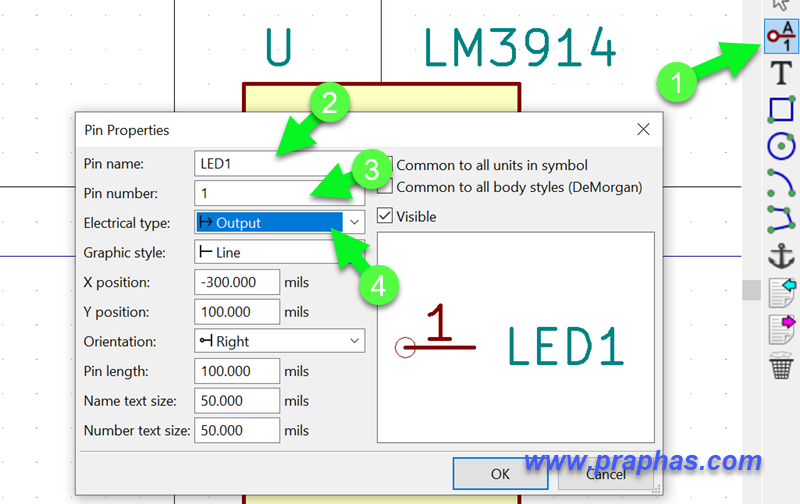
14. ดับเบิลคลิกในบริเวณพื้นที่ว่าง ๆ คลิกตำแหน่งดังรูปเพื่อเลือกตัวถัง (Footprint)
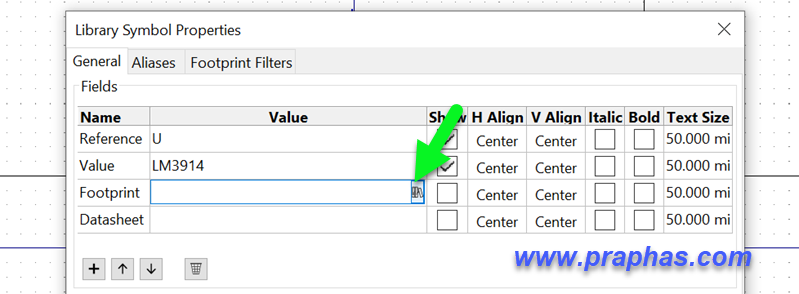
15. จะปรากฎหน้าต่างดังรูป ทำการเลือกตัวถังที่ต้องการแล้วดับเบิลคลิกที่ตัวตัวนั้น ๆ
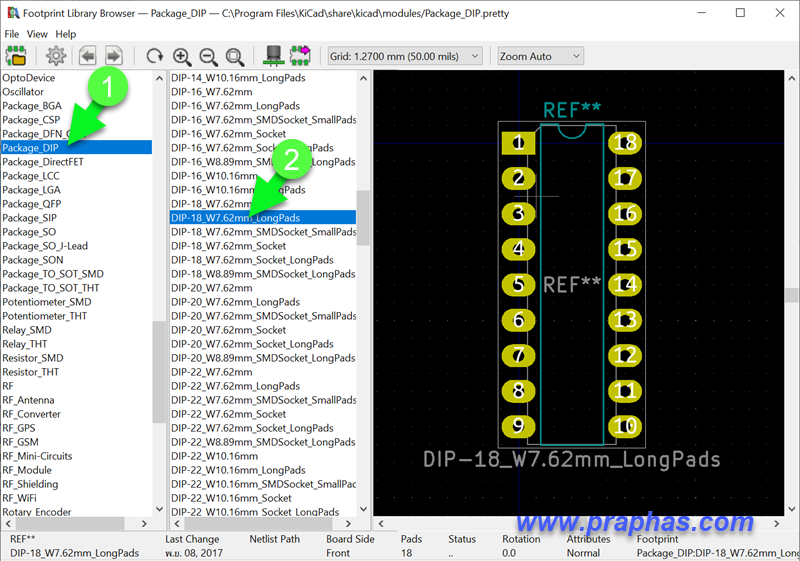
16. ผลจะเป็นดังรูป
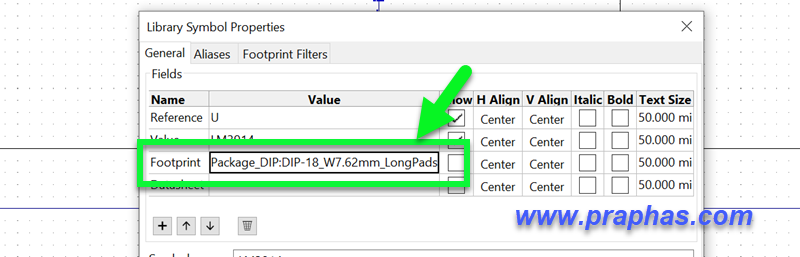
17. ทำการบันทึก (หากยังไม่บันทึกจะมี * ขึ้นท้ายตัวอุปกรณ์)
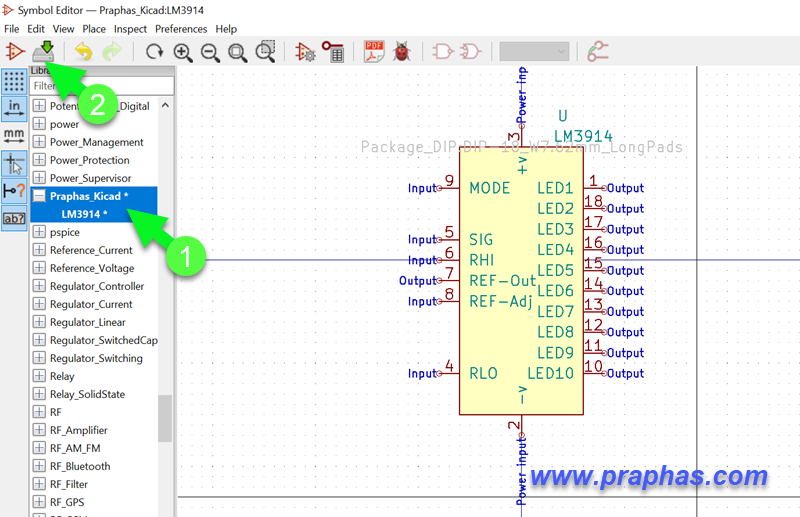
ดำเนินการวางตัวอุปกรณ์ ซึ่งการค้นหามีดังนี้
18. กลับมาที่โปรแกรมวาดผังวงจร ทำการวางอุปกรณ์(วางอุปกรณ์ชนิดละ 1 ตัวก่อน)
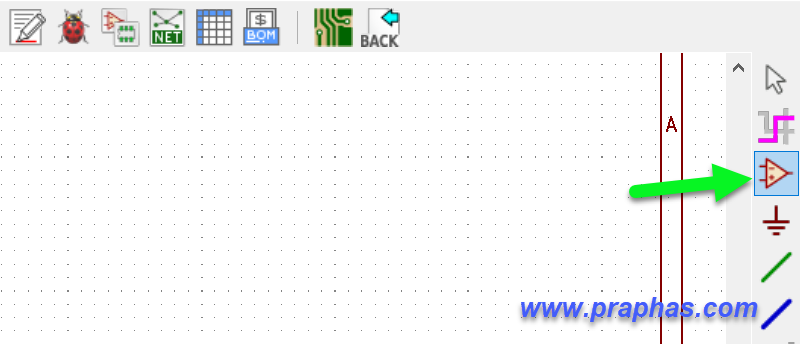
18.1 ตัวต้านทาน (ให้พิมพ์ลงในช่องค้นหาดังรูป)
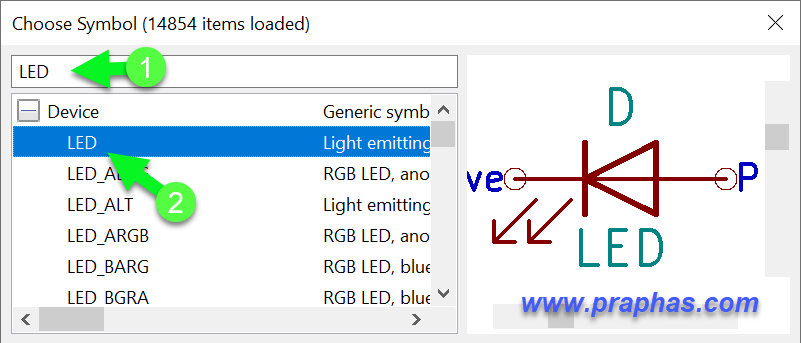
18.2 LED (ให้พิมพ์ลงในช่องค้นหาดังรูป)
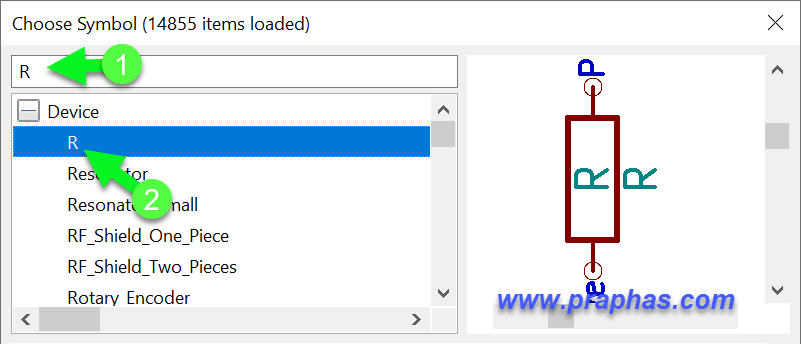
18.3 ตัวต้านทานปรับค่าได้ ให้พิมพ์ลงในช่องค้นหาดังรูป)
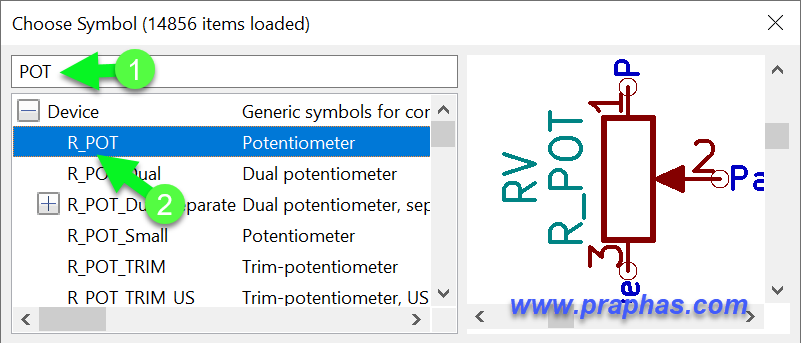
18.4 ไฟเลี้ยง (ให้พิมพ์ลงในช่องค้นหาดังรูป)
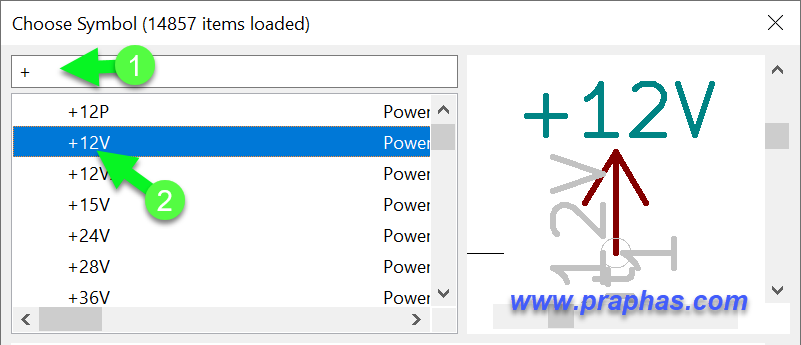
18.5 กราวด์ (ให้พิมพ์ลงในช่องค้นหาดังรูป)
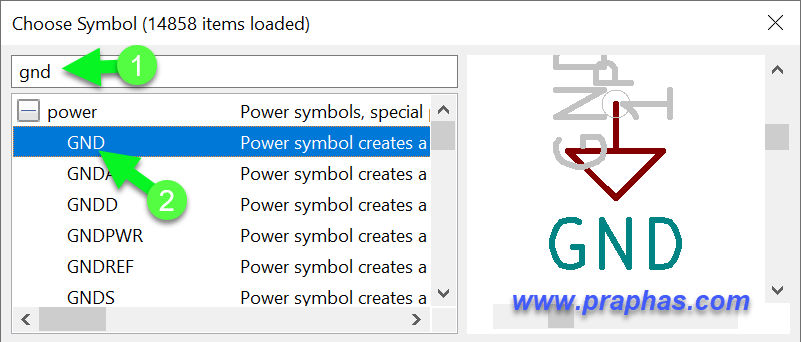
18.6 ไอซี LM3914 (ให้พิมพ์ลงในช่องค้นหาดังรูป)
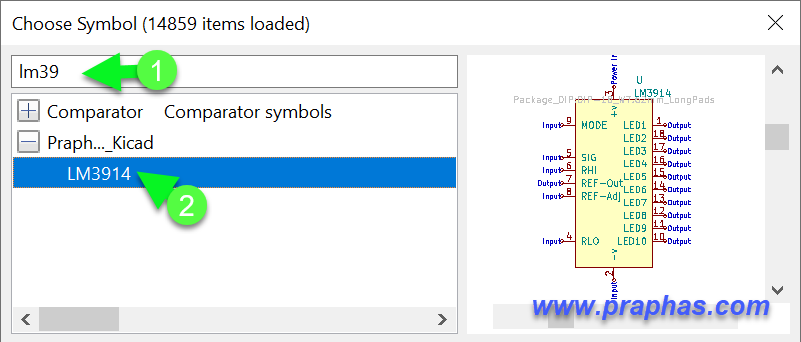
18.7 คอนเน็คเตอร์สำหรับต่อสายไฟ ค้นจากรายการดังรูป
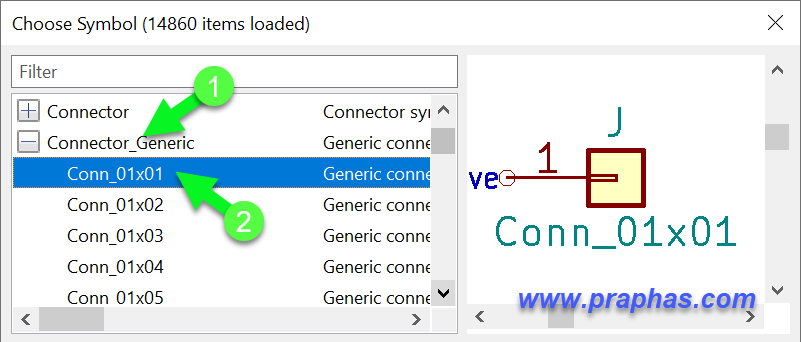
18.8 รูยึดแผ่นวงจรพิมพ์ ค้นจากรายการดังรูป
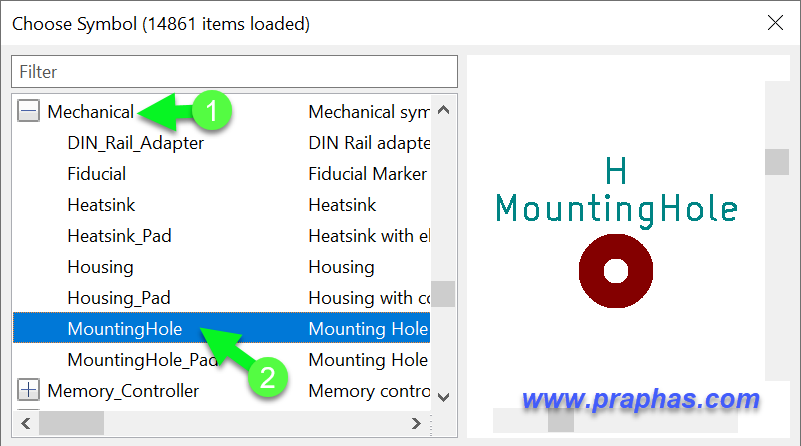
19. หลังจากวางอุปกรณ์ในแต่ละชนิดอย่างละ 1 ตัวในขั้นตอนที่ 18 จะได้ดังรูป
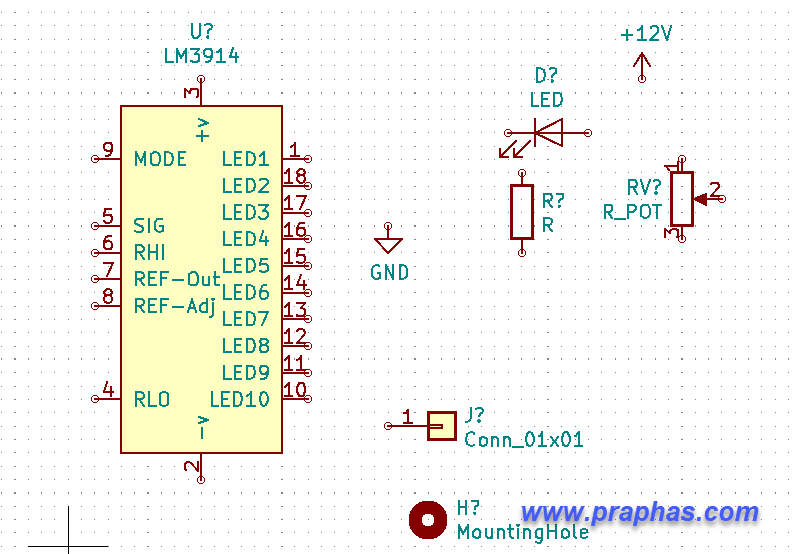
20. ทำการจัดวางอุปกรณ์ในตำแหน่งที่ใกล้เคียงกับวงจรต้นแบบ อุปกรณ์ชนิดใดที่ต้องใช้มากกว่า 1 ตัวให้ใช้การ copy
คีย์ลัดสำหรับการจัดวางอุปกรณ์เพื่อให้การใช้งานรวดเร็วขึ้น
เอาเมาส์วางลอยบนตัวอุปกรณ์แล้วใช้คีย์...
M (Move) เพื่อเลื่อนตำแหน่งการอุปกรณ์
R (Rotage) หมุนตัวอุปกรณ์ (สามารถกด m แล้ว r เพื่อเลื่อนตำแหน่งและหมุนก่อนคลิกวางได้)
C (Copy) คัดลอกอุปกรณ์ หรือบางครั้งหลายคนเรียกว่าการแยกร่าง ใช้ในกรณีที่มีการใช้อุปกรณ์ชนิดเดียวกันหลายตัว
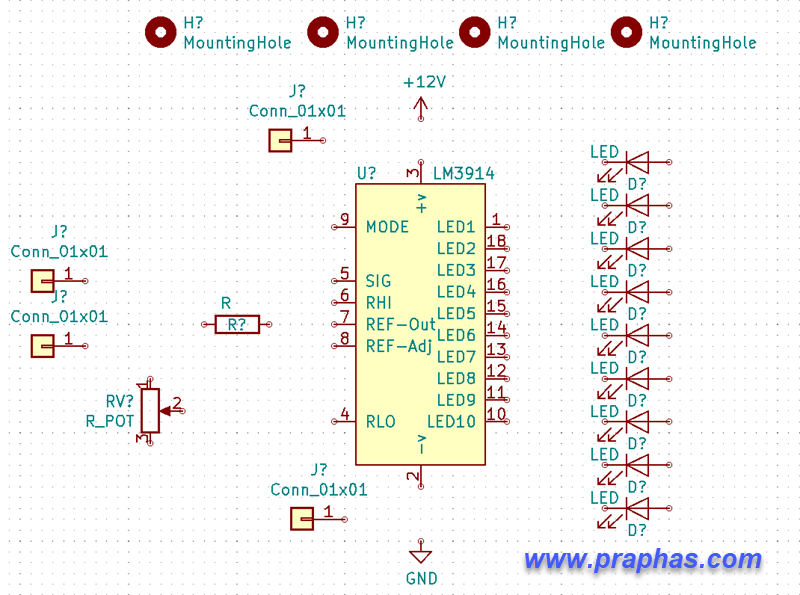
21. คลิกไอคอนสำหรับเชื่อมต่อสาย ทำการเชื่อมต่อให้เรียบร้อยแล้วดังรูป
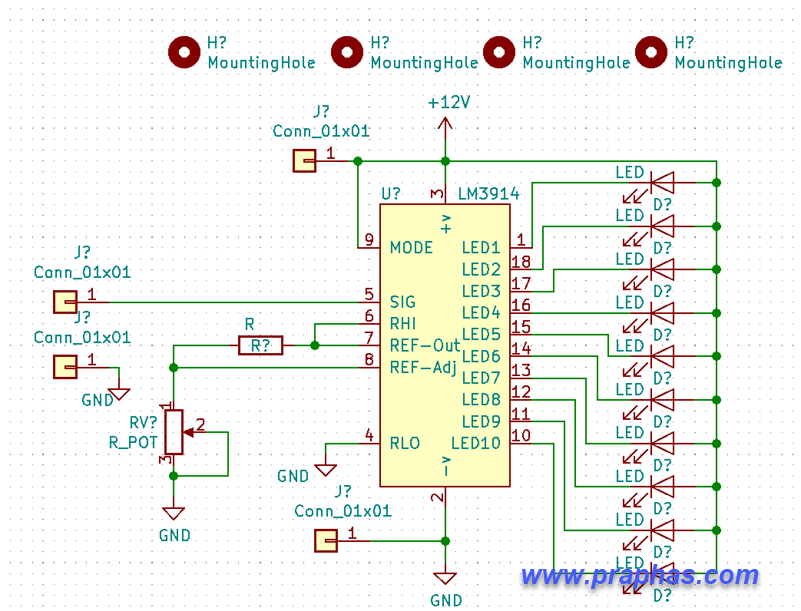
22. ทำการใส่เลขลำดับของอุปกรณ์ โดยคลิกที่ไอคอน Annotate...
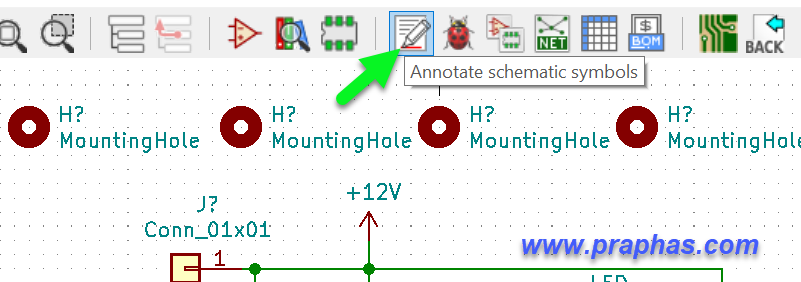
23. คลิกไอคอนกำหนดค่าฟุตปริ้นของอุปกรณ์ในแต่ละตัว
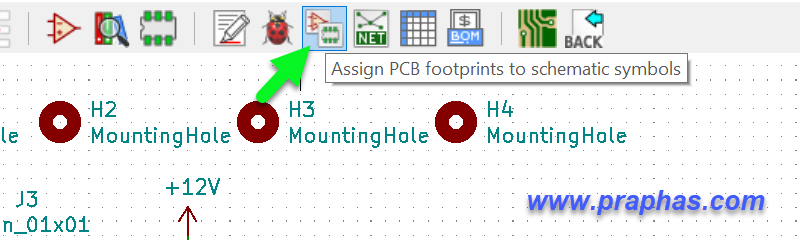
24. เลือกตัวถังของอุปกรณ์แต่ละตัว จะพบว่าตัวถังของตัวต้านทานปรับค่าได้ (3362P) ไม่มีให้ใช้งาน จำเป็นต้องสร้างใหม่
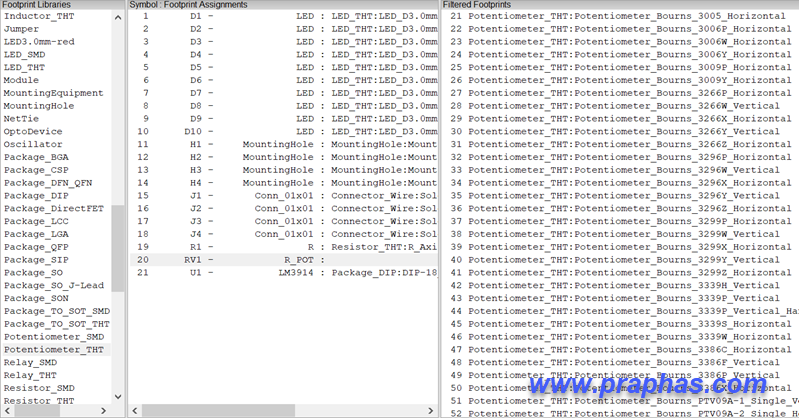
25. เมื่อหาข้อมูลขนาดจากดาต้าชีตของ 3362P จะเป็นตามรูป
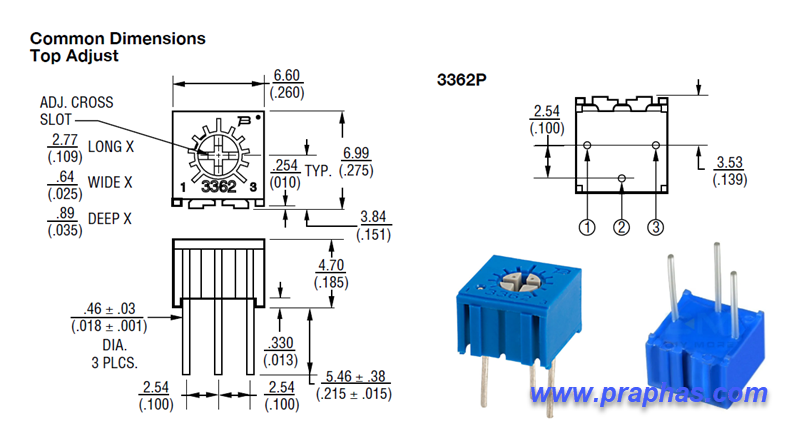
*จากขนาดตามดาต้าชีต เขียนโครงร่างขนาดคร่าว ๆ เพื่อใช้ในการออกแบบตัวถังดังรูป โดยใช้หน่วย mil (1000 mil เท่ากับ 1 in)
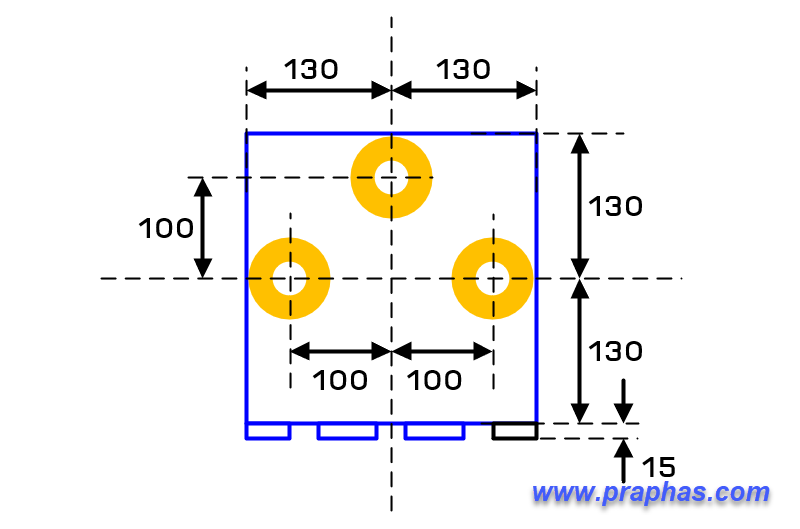
26. คลิกไอคอนสร้าง/แก้ไขตัวถัง (Footprint)
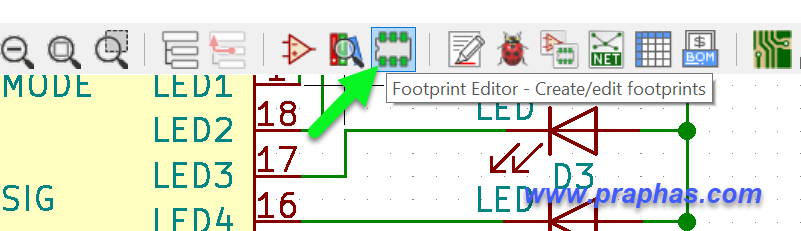
27. กดสร้างไฟล์ไลบรารี่ตัวถังใหม่
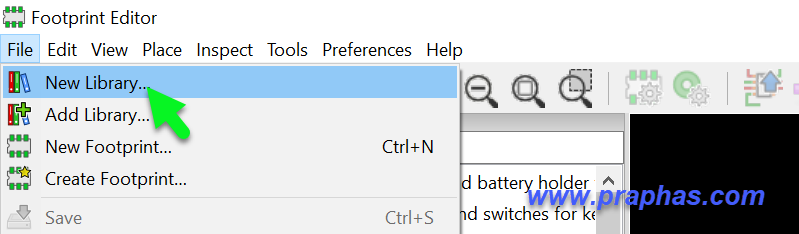
28. ตั้งชื่อไฟล์ (ชื่อไฟล์จะเป็นชื่อไลบรารี่ในรายการ)
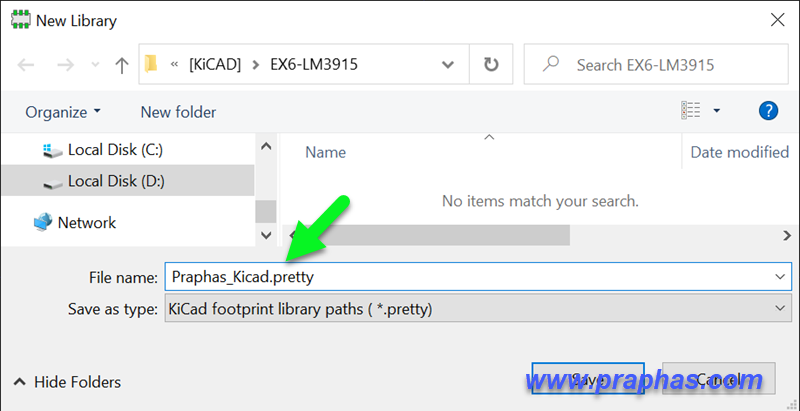
29. เลือกว่าต้องการให้แสดงเฉพาะโปรเจคปัจจุบัน หรือทุกโปรเจค
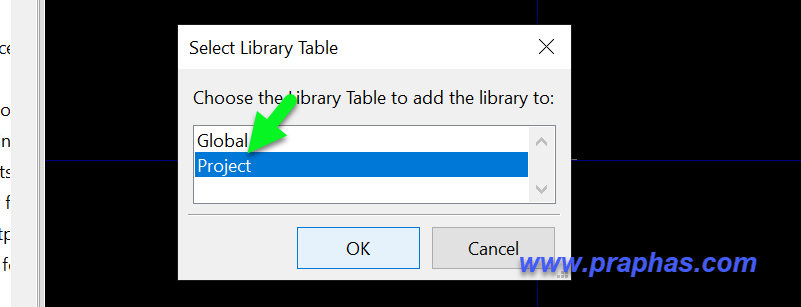
30. จะปรากฎชื่อไลรารี่ชื่อเดียวกับชื่อไฟล์ขึ้นในช่องรายการ
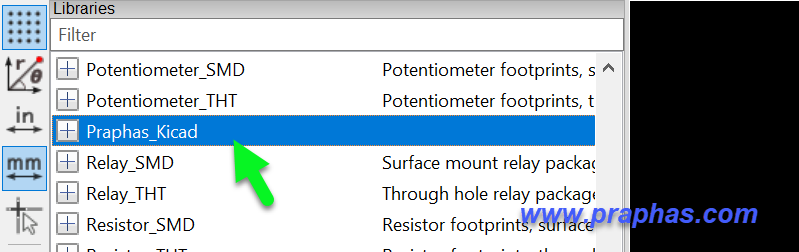
31. คลิกสร้างถัวถัง
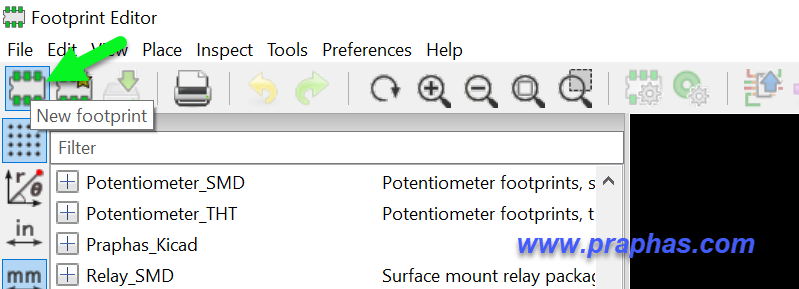
32. ตั้งชื่อตัวถังที่กำลังจะสร้าง
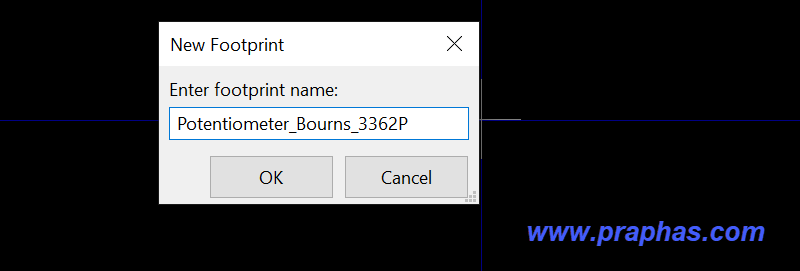
33. ตั้งค่าหน่วยการวัดและค่ากริดให้เหมาะสมกับการออกแบบ
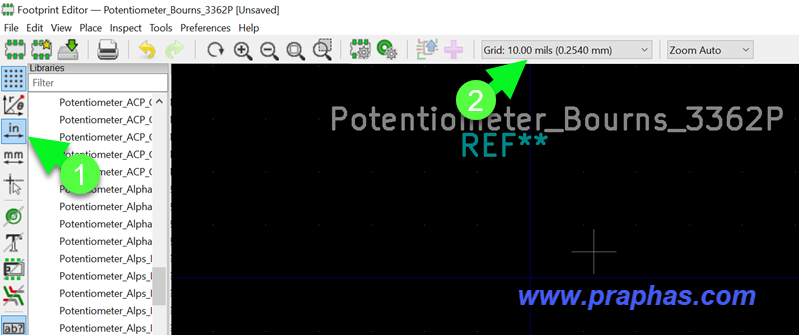
34. เข้าเมนูเพื่อแก้ไขค่าเริ่มต้นของเส้น
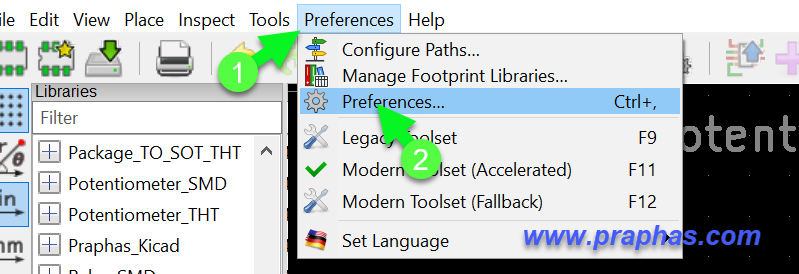
35. กำหนดให้เส้นสำหรับการวาดเป็น 10 mil
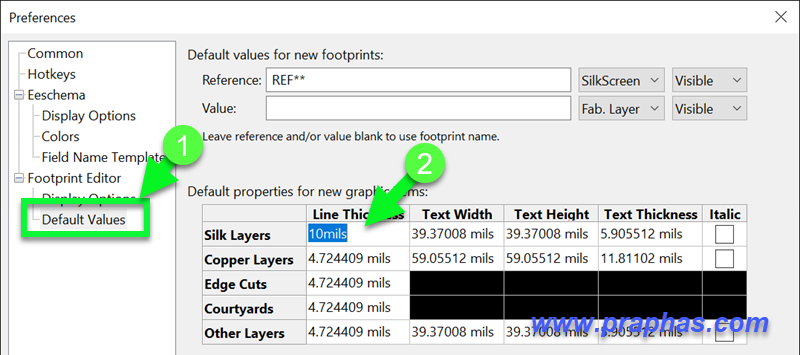
36. คลิกเลเยอร์สกรีนด้านบน คลิกไอคอนวาดตัวถัง ทำการวาดตัวถัง
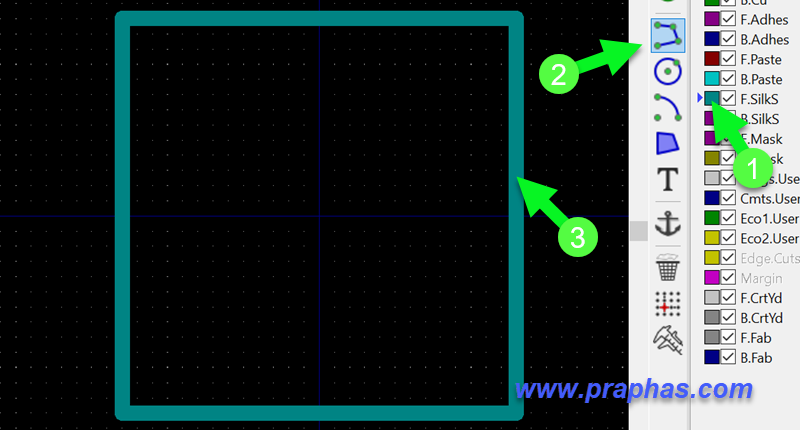
37. คลิกวางจุดต่อ (PAD) เปลี่ยนหน่วยเป็น mm ทำการวางจุดต่อแล้วดับเบิลคลิกที่จุดต่อเพื่อแก้ไขค่า โดยรูขาจะให้โตกว่าขนาดขา 0.1mm จากดาต้าชีตขนาดคือ 0.46mm หรือประมาณ 5mm ดังนั้นรูจึงต้องใช้ขนาด 0.6mm
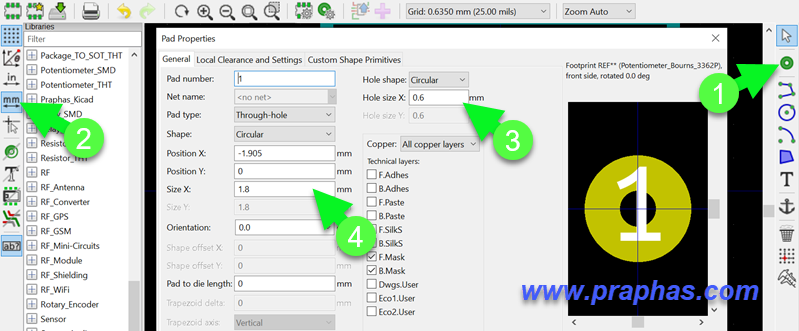
38. ทำการวาดตัวถัง วางจุดต่อ โดยให้ขนาดตรงกับดาต้าชีตที่กำหนด สามารถใช้เครื่องมือวัดระยะเพื่อตรวจสอบได้ดังรูป
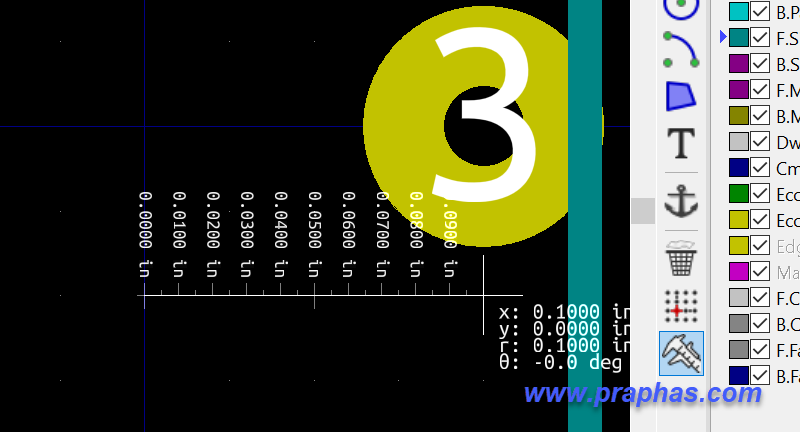
39. เมื่อทำเสร็จจะได้ดังรูป
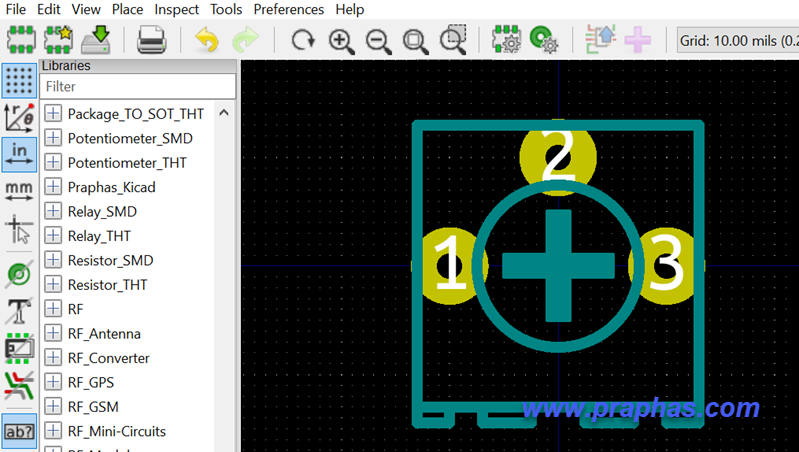
40. ทำการบันทึก โดยโปรแกรมจะขึ้นหน้าต่างถามว่าต้องการบันทึกลงในไลบรารี่ใด ให้เลือกไลบรารี่ที่เพิ่งสร้างขึ้นจากขั้นตอนที่ผ่านมา
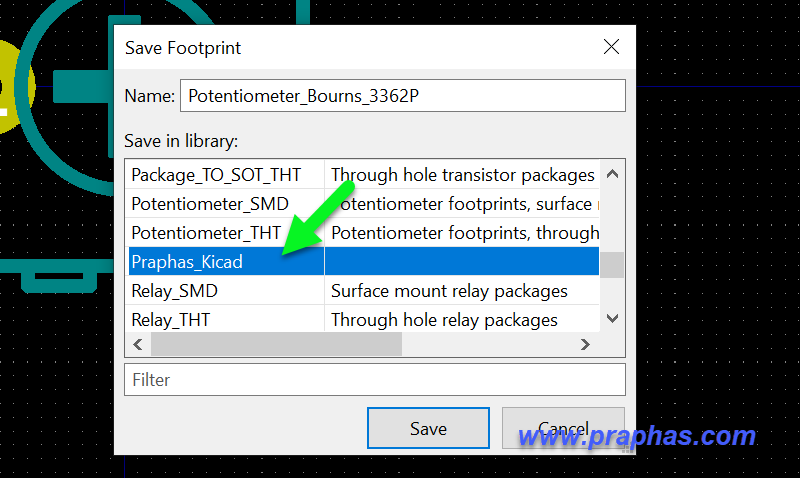
หากต้องการให้ตัวถังแสดงเป็นภาพ 3D
41. เข้าเวปไซด์แจกไฟล์ 3D แล้วลงทะเบียนเข้าใช้งาน พิมพ์ในช่องค้นหา
https://www.3dcontentcentral.com
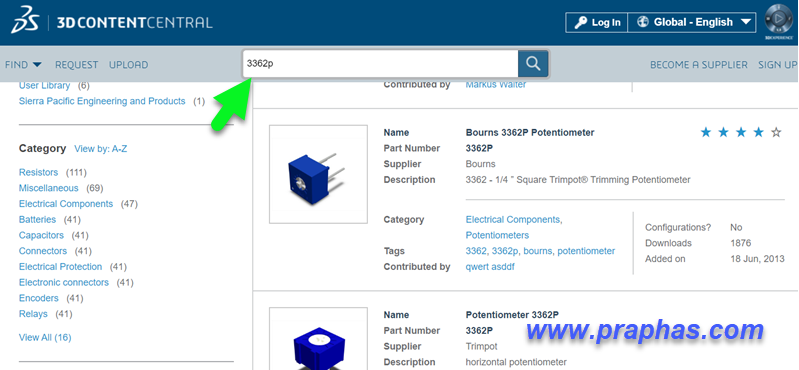
ลิงค์ดาวน์โหลด (สามารถหาตัวอื่น ๆ ได้ตามความต้องการ)
https://www.3dcontentcentral.com/download-model.aspx?catalogid=171&id=416213
42. เลือกชนิดไฟล์เป็น step ทำการดาวน์โหลด (ต้องล็อกอินก่อนถึงจะดาวน์โหลดได้)
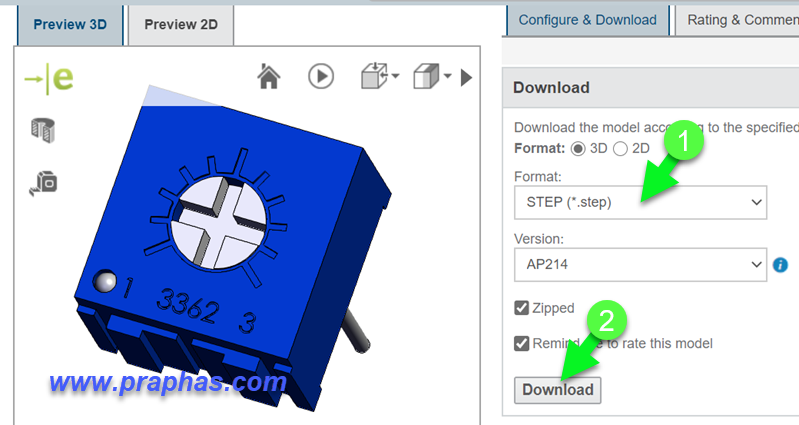
43. คลิกไอคอนกำหนดคุณสมบัติ
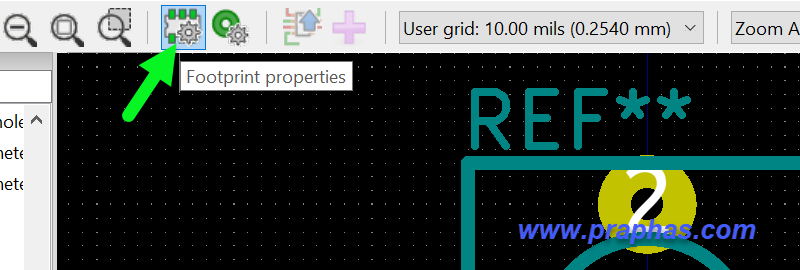
44. จะปรากฎดังรูป
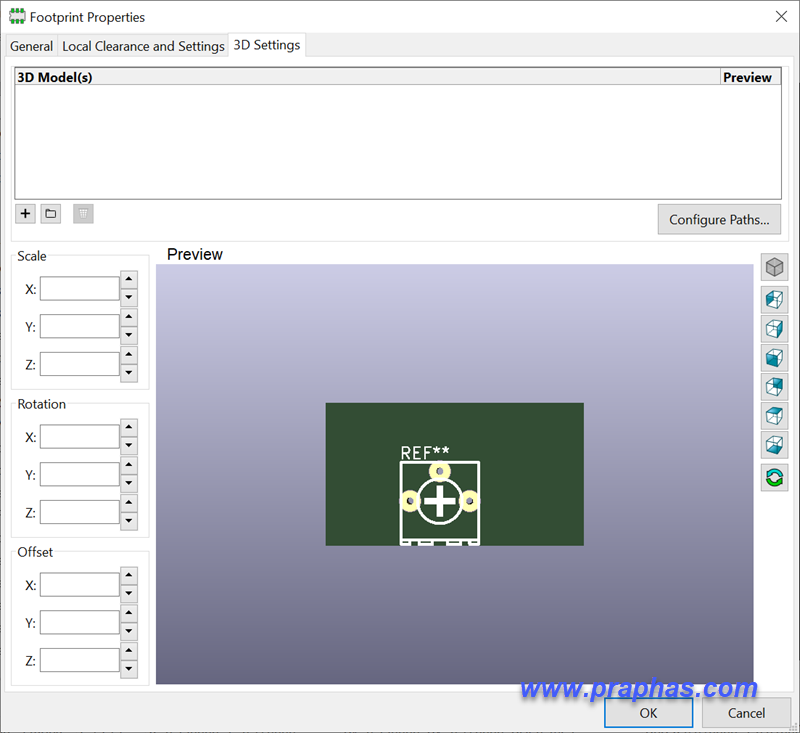
45. คลิกเลือกไฟล์ 3D ที่ดาวน์โหลดมา (อาจมีการปรับตำแหน่งบ้าง)
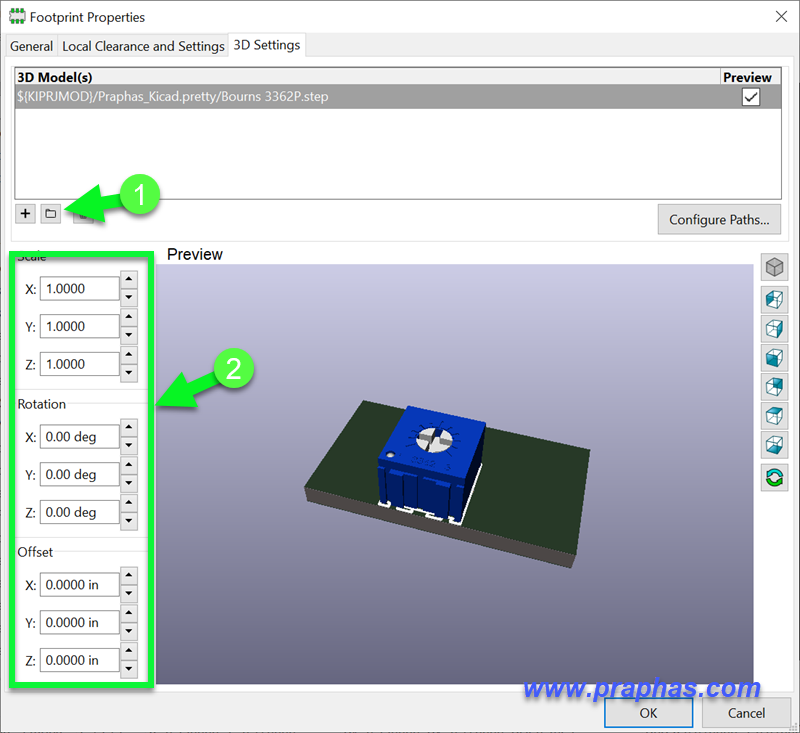
46. คลิกไอคอนกำหนดฟุตปริ้น
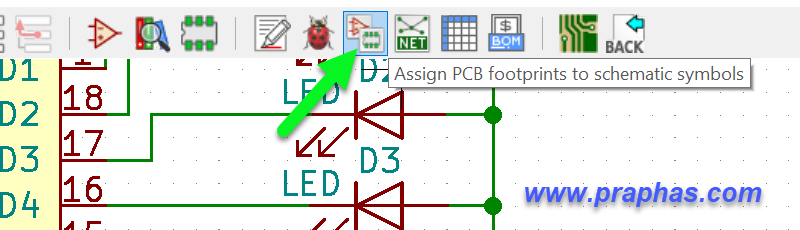
47. ตัวไอซีเลือกจากไลบรารี่ที่สร้างขึ้น
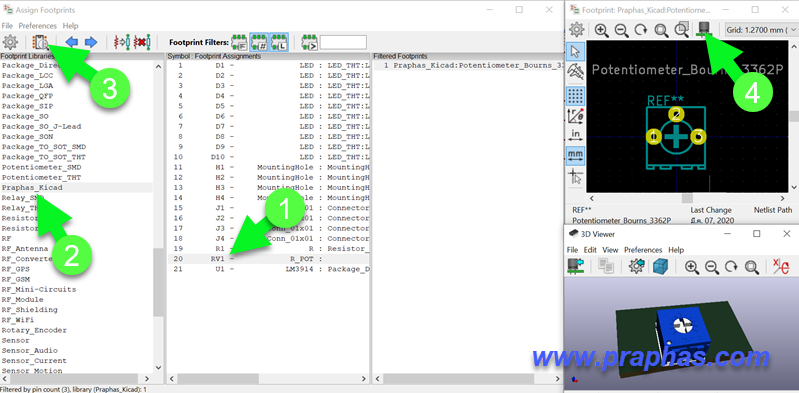
48. รายการฟุตปริ้นทั้งหมดเป็นดังรูป
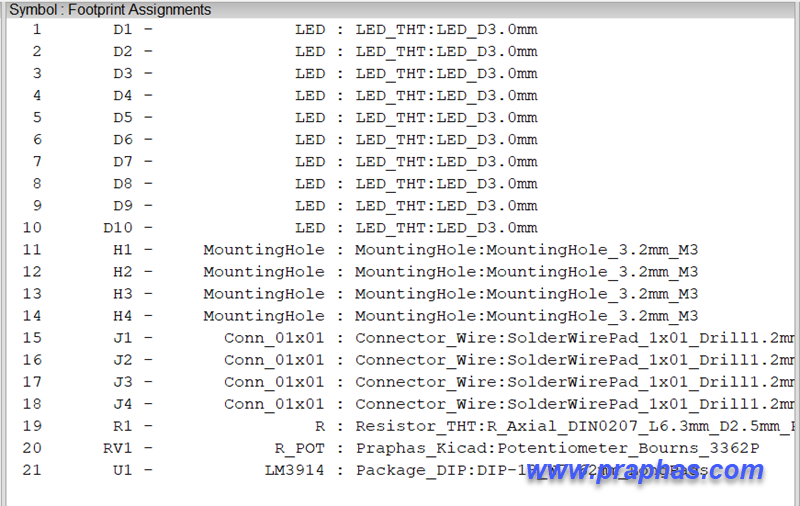
49. สร้างไฟล์ NetList
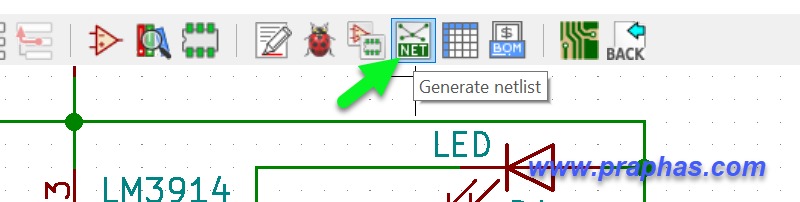
50. คลิกไอคอนเปิดไฟล์ PCB
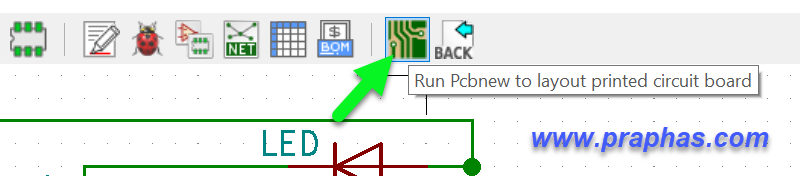
51. ดำเนินการจัดวางและเดินลายเบื้องต้น (หากจำไม่ได้ให้กลับไปทบทวนงานก่อนหน้านี้)
-โหลดไฟล์ Netlist
-จัดวางในตำแหน่งที่เหมาะสม
-เดินลาย

52. เพิ่มขนาดลายทองแดงด้วย polygon และใส่ข้อความกำกับด้านลายทองแดง

53. ทดลองดูภาพ 3D

หากต้องการให้ตัวถัง LED ให้เป็น 3D แบบอื่น ๆ
54. เข้าเวปไซต์ข้อที่ 41 ค้นหาและดาวน์โหลด
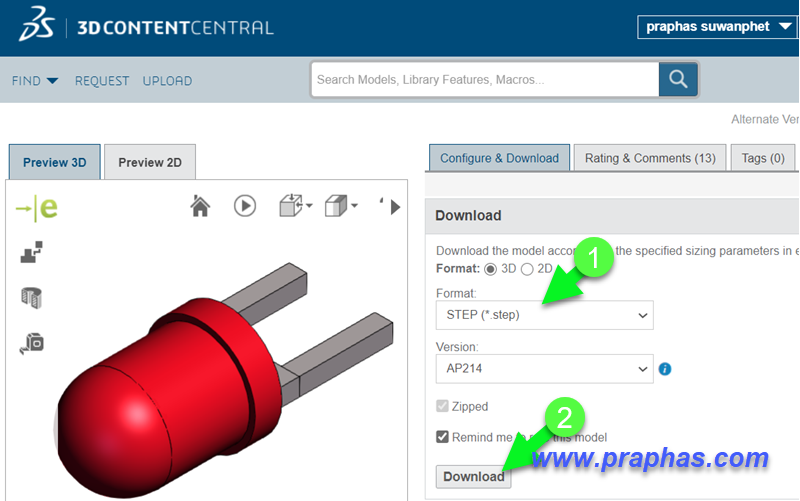
ลิงค์ดาวน์โหลด (สามารถหาตัวอื่น ๆ ได้ตามความต้องการ)
https://www.3dcontentcentral.com/secure/download-model.aspx?catalogid=171&id=120691
https://www.3dcontentcentral.com/secure/download-model.aspx?catalogid=171&id=120692
https://www.3dcontentcentral.com/secure/download-model.aspx?catalogid=171&id=381263
55. ดับเบิลคลิกที่ตัว LED ที่ต้องการแก้ไขภาพ 3D
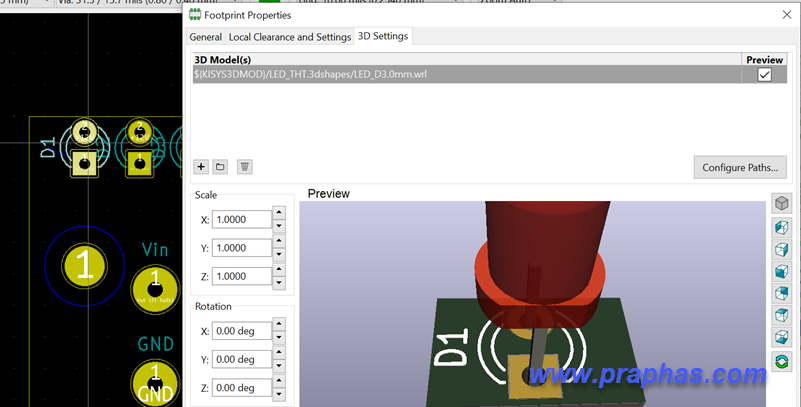
56. คลิกลบภาพ 3D เดิมออกก่อน แล้วโหลดไฟล์ภาพ 3D ใหม่ที่ดาวน์โหลดไว้เข้ามา
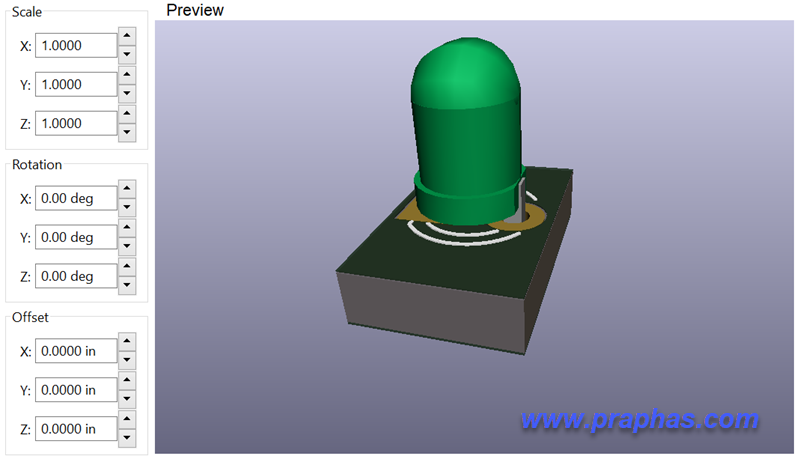
57. หากตำแหน่งภาพที่ตรงกับแบบให้ปรับตำแหน่งให้ถูกต้อง
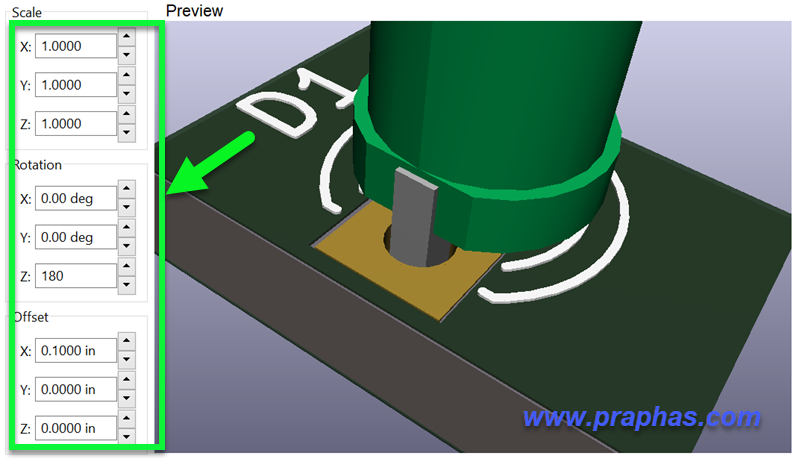
58. แสดงภาพ 3D หลังจากที่เป็นครบทุกตัวตามต้องการ

สร้างต้นแบบสำหรับทำปริ้นด้วยตัวเอง
59. เตรียมการสั่ง plot เป็นไฟล์ต้นแบบที่เป็นไฟล์ pdf
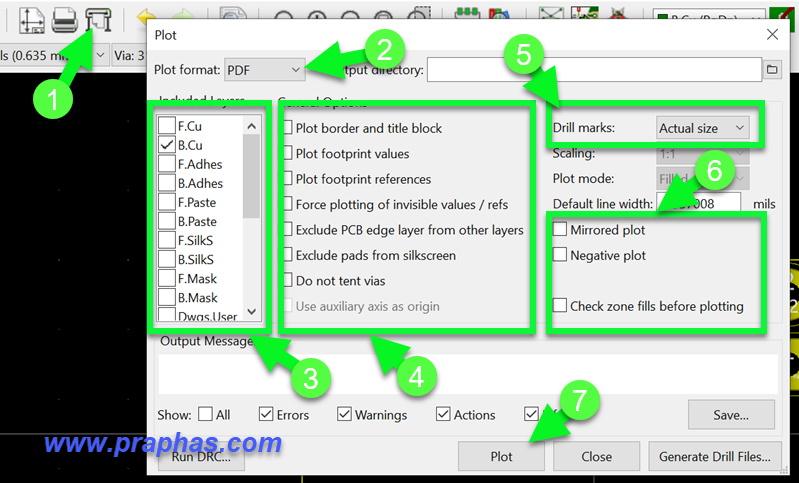
60. เปิดไฟล์ pdf ด้วยโปรแกรมเปิดไฟล์ pdf เพื่อดูผลลัพธ์
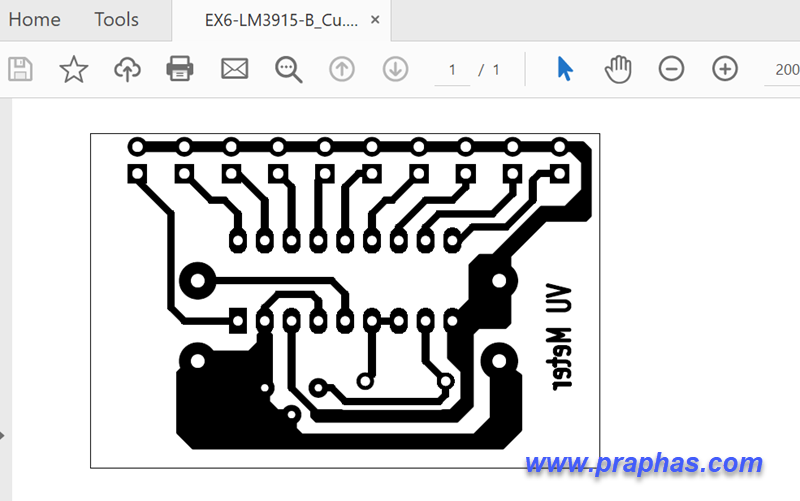
สร้างต้นแบบสำหรับส่งโรงงานผลิต
61. กำหนดจุดอ้างอิงของแผ่นวงจร
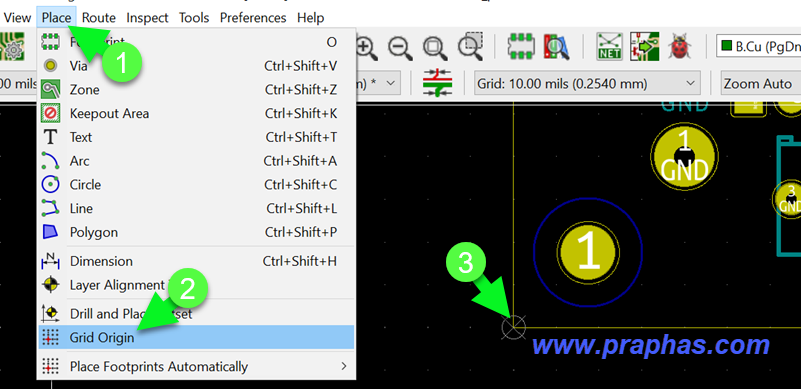
62. สั่ง plot เป็นไฟล์ gerber โดยตั้งค่าตามรูป
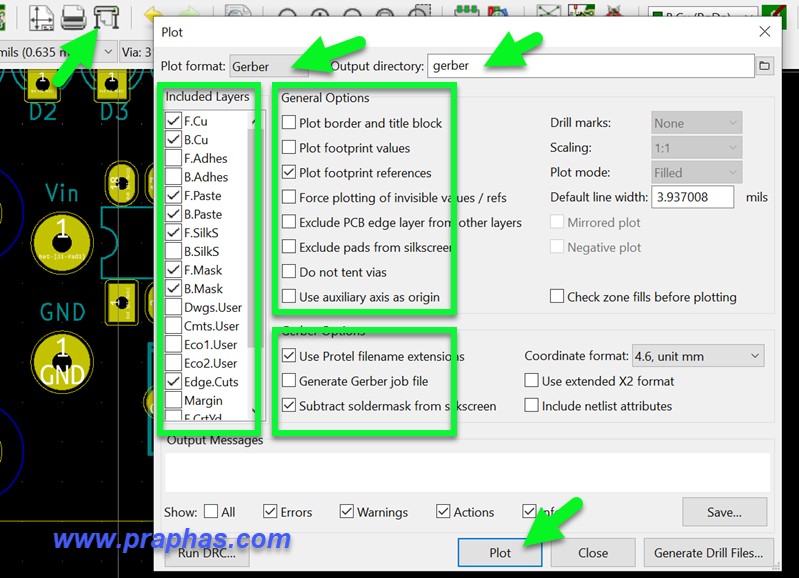
63. สั่งให้สร้างไฟล์รูเจาะ ตามรูป
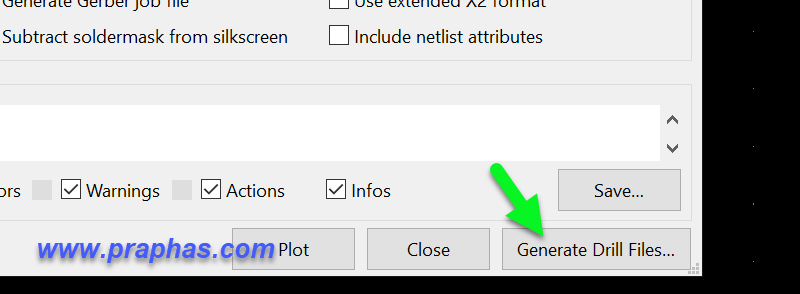
64. กำหนดค่าการสร้างไฟล์รูเจาะ
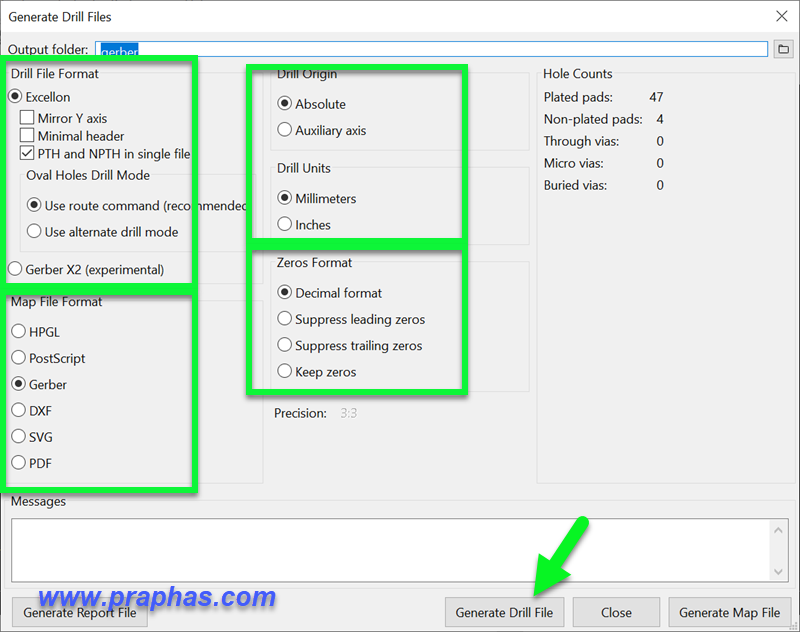
65. เปิดโฟลเดอร์เก็บไฟล์ gerber เลือกไฟล์ทั้งหมดแล้วทำการ zip ดังรูป
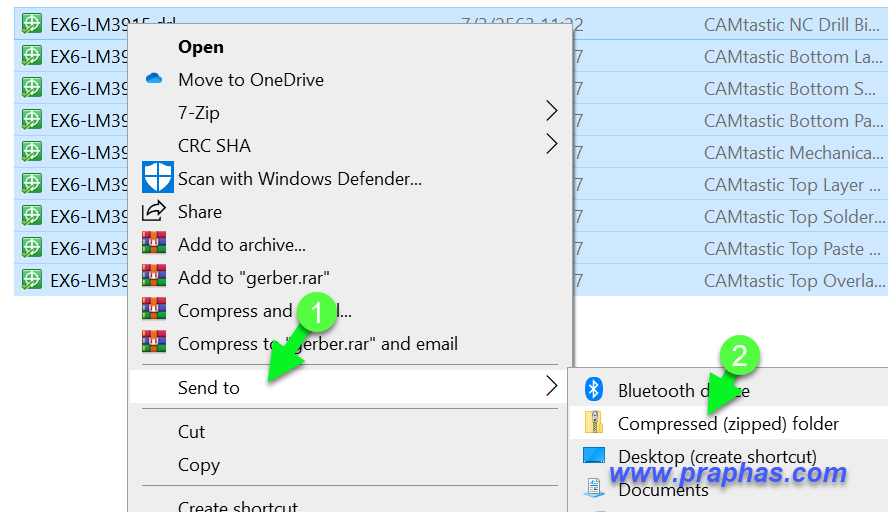
66.เข้าเวปไซด์ตรวจสอบไฟล์ Gerber ที่
https://www.seeedstudio.com/fusion_pcb.html
คลิกอัพโหลดไฟล์ zip ที่ดำเนินการที่ผ่านมา
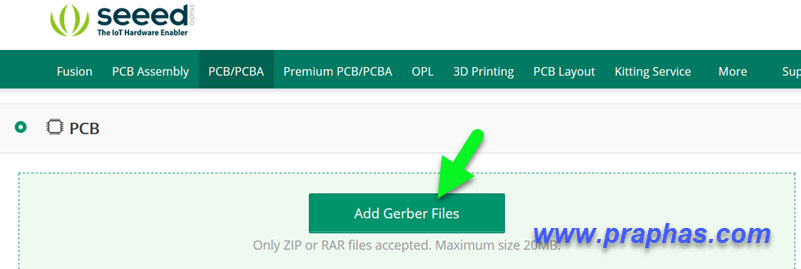
67. คลิกดูผลของไฟล์ Gerber
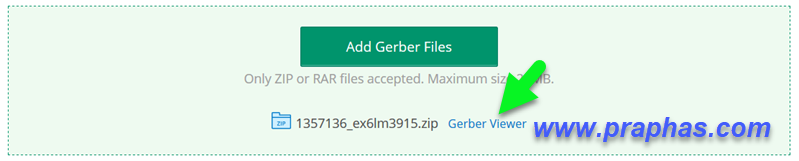
68. ผลที่ได้
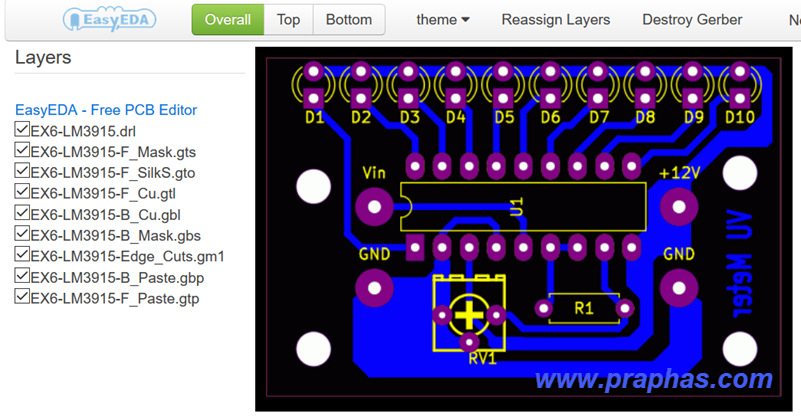
69. ดูผลด้านบนปริ้น
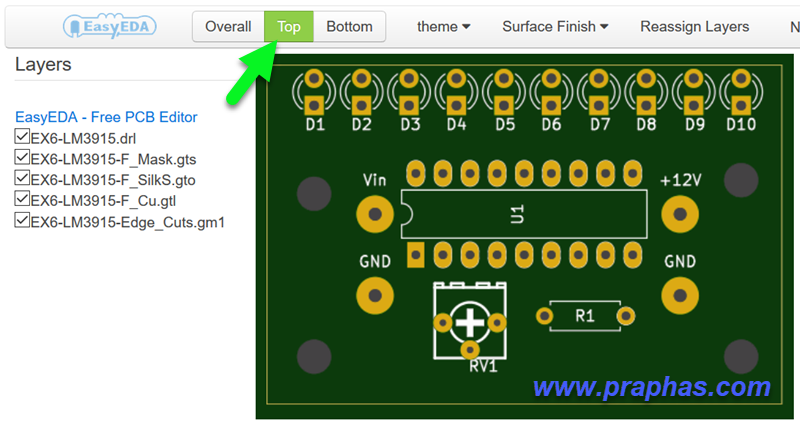
70. ดูผลด้านล่างปริ้น
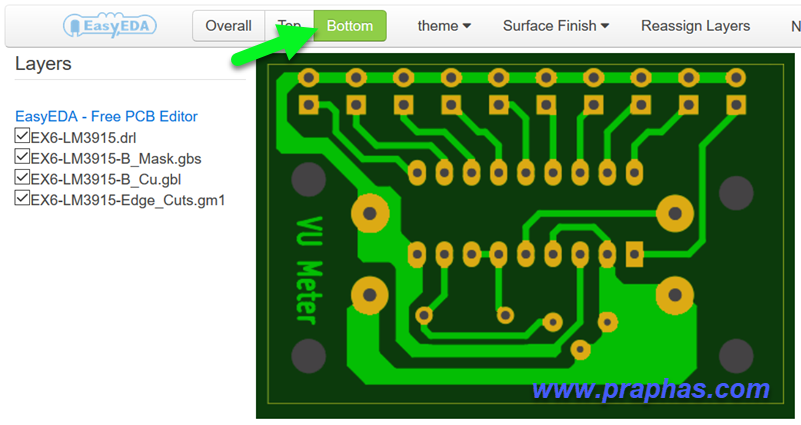
 กระทู้เมื่อเร็วๆ นี้
กระทู้เมื่อเร็วๆ นี้