« เมื่อ: ธันวาคม 08, 2019, 04:05:37 PM »
การใช้งานโปรแกรมออกแบบลายวงจรพิมพ์ด้วย KiCAD [ออกแบบลายวงจรพิมพ์ครั้งที่ 1 (FullWaveReg.)]
KiCad โปรแกรม Open Source สำหรับงานด้าน Electronic Design Automation (EDA) หรือการออกแบบแผงวงจร ได้เข้าร่วมเป็นส่วนหนึ่งของ Linux Foundation เพื่อการพัฒนาอย่างยั่งยืนในอนาคตแล้ว KiCad เป็นชุดของ Application สำหรับให้เหล่าวิศวกรได้ใช้งานในการออกแบบแผงวงจรกันแบบฟรีๆ โดยมีความสามารถทั้งในส่วนของการสร้าง Schematic, การวาง Printed Cirtcuit Board Layout, การทำ Spice Simulation, การออก Bill of Material, การทำ Artwork, การรองรับ Gerber File ไปจนถึงการตรวจสอบ PCB และส่วนประกอบต่างๆ ในแบบ 3D โดย KiCad นี้ถูกเริ่มต้นพัฒนามาตั้งแต่ปี 1992 และพัฒนามาอย่างต่อเนื่องจนมีผู้ใช้งานมากมาย และได้รับการสนับสนุนจากหลายองค์กรทั่วโลก
อีกจุดเด่นหนึ่งที่น่าสนใจของ KiCad นี้ก็คือการที่ KiCad สามารถทำงานได้แบบ Cross Platform รองรับทั้งระบบปฏิบัติการ Windows, Linux และ Apple macOS ทำให้การใช้งานนั้นแพร่หลายไปอย่างรวดเร็ว และสามารถนำไปใช้งานได้ทั้งเชิงพาณิชย์และในการเรียนการสอนระดับมหาวิทยาลัยได้อย่างง่ายดาย
ในช่วงหลายปีที่ผ่านมานี้ KiCad ได้เข้ามามีส่วนทำให้ยอดขายของโรงงานผลิตแผงวงจรสูงขึ้น โดยโรงงานต่างๆ เริ่มเห็นแผงวงจรที่ถูกออกแบบผ่าน KiCad กันมากขึ้น โดยรายงานจากทาง KiCad เองนั้นระบุว่าบอร์ด PCB ใหม่ที่ถูกสั่งผลิตในโรงงานนั้นมีสัดส่วนถึง 15% เลยทีเดียว
ที่มา: https://www.techtalkthai.com/kicad-open-source-pcb-design-software-joins-linux-foundation/
การเรียนรู้ในครั้งนี้เป็นการเริ่มใช้งาน KiCAD ครั้งแรก ขั้นตอนการดำเนินการจะขอธิบายโดยละเอียดในทุกขั้นตอนดังนี้
1. หาโปรแกรม KiCad เพื่อติดตั้งโดยค้นหาด้วยกูเกิล
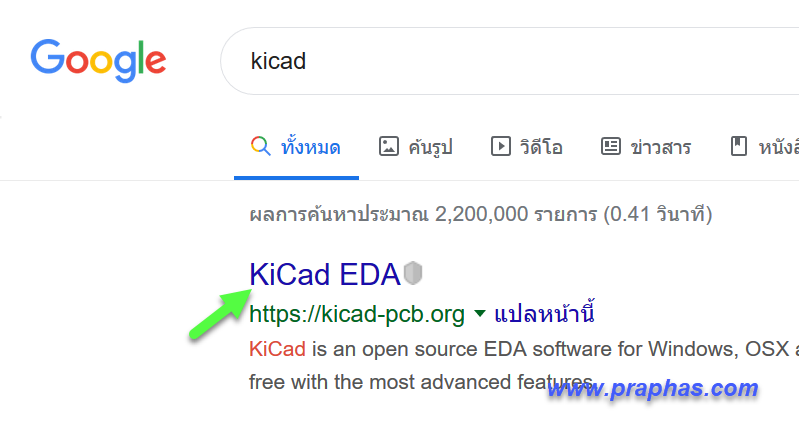
2. เข้าเวปไซด์คลิกดาวน์โหลดเลือกให้ตรงกับระบบปฏิบัติการของคอมพิวเตอร์ที่ใช้งาน
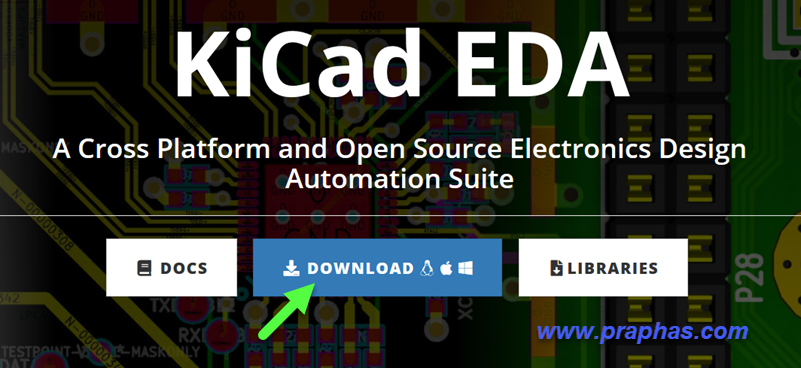
3. โจทย์ที่ใช้สำหรับฝึกการใช้งานเบื้องต้น สิ่งที่สำคัญคือต้องรู้ขนาดตัวถังของอุปกรณ์แต่ละตัวว่ามีขนาดเท่าใด (ตัวอย่างเช่นดูจากเวปไซด์จำหน่าอะไหล่อิเล็กทรอนิกส์ https://www.es.co.th จะมีขนาดอุปกรณ์ระบุไว้หรือดูจากดาต้าชีพที่แนบมาในรายการอุปกรณ์นั้น ๆ)

4. ทำการติดตั้ง(เหมือนกับซอร์ฟแวร์ทั่วไป) ทำการรันโปรกรม คลิกสร้างโปรเจคไฟล์งานใหม่
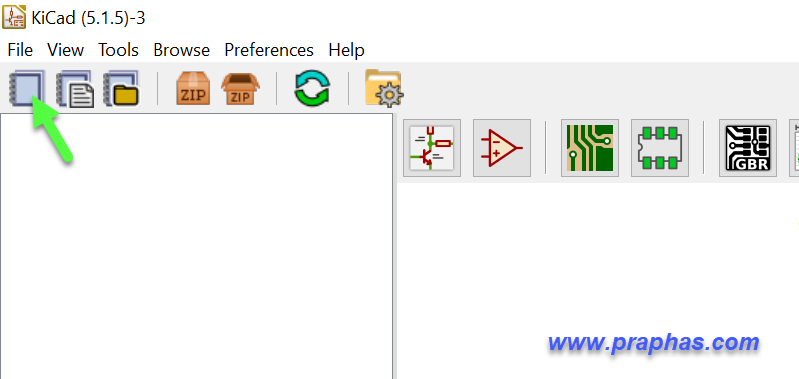
5. พิมพ์ชื่อไฟล์โปรเจคได้โดยไม่ต้องสร้างโฟลเดอร์ ตัวโปรแกรมจะสร้างโฟลเดอร์ขึ้นมาโดยเป็นชื่อเดียวกับโปรเจคไฟล์ (ให้ดีควรสร้างโฟลเดอร์เก็บงานแยกจากงานอื่น ๆ ก่อน)
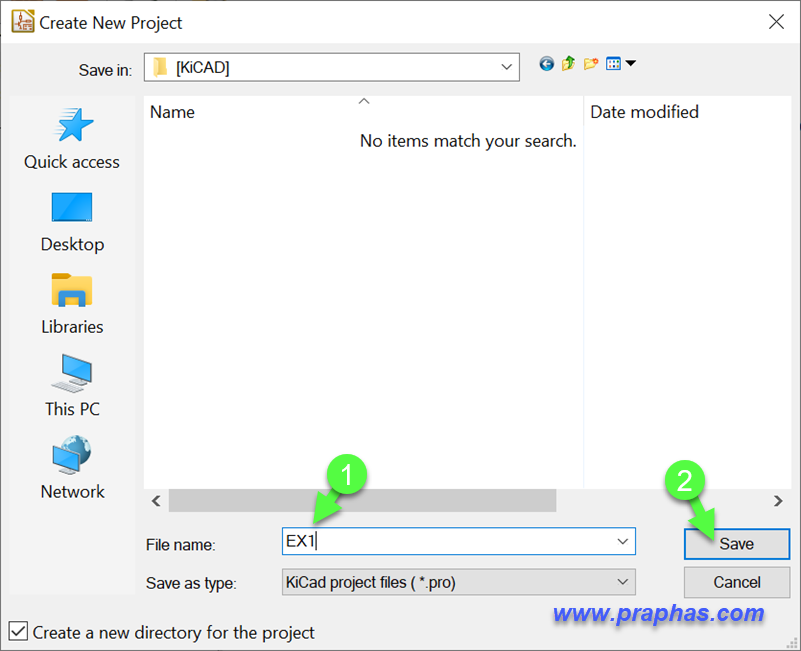
6. ดับเบิลคลิกไฟล์สกุล sch เพื่อเขียนผังวงจรที่ใช้ออกแบบ (Schematic)
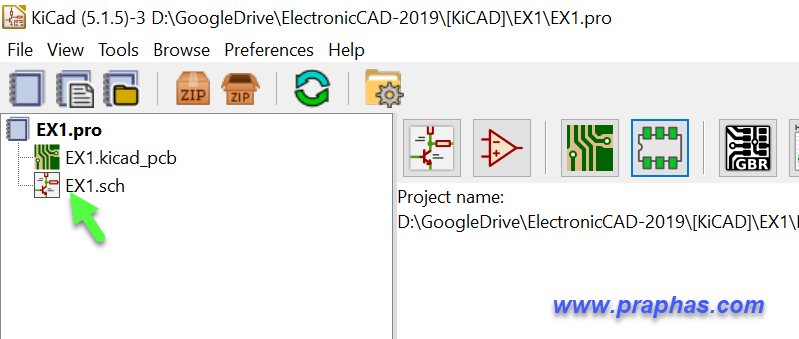
7. ไอคอนที่ใช้งานบ่อย
(1) วางอุปกรณ์
(2) วางอุปกรณ์ประเภทไฟเลี้ยง, กราวด์ (สามารถใช้ไอคอน 1 ได้)
(3) ลากสายเชื่อมต่อ
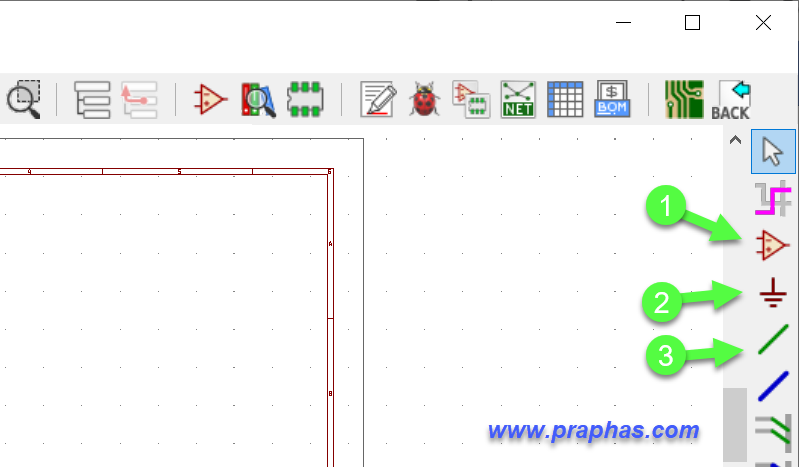
อุปกรณ์ที่ใช้ออกแบบในงานครั้งนี้
8. คอนเน็กเตอร์ AC ขาเข้าและ DC ออกใช้แบบจุดต่อเดียวดังรูป จะอยู่ในกลุ่ม Connector_Generic
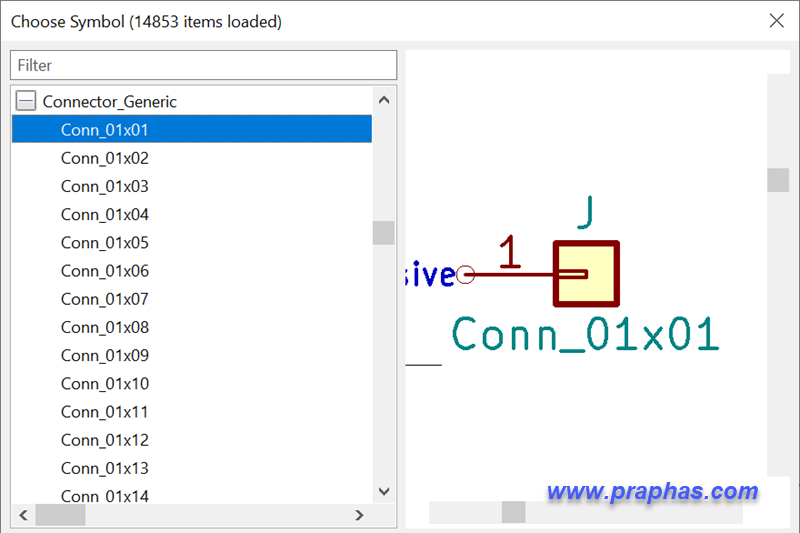
9. ไดโอด 1N4001 จะสามารถพิมพ์ค้นหาได้ หรือเลือกในกลุ่ม Diode
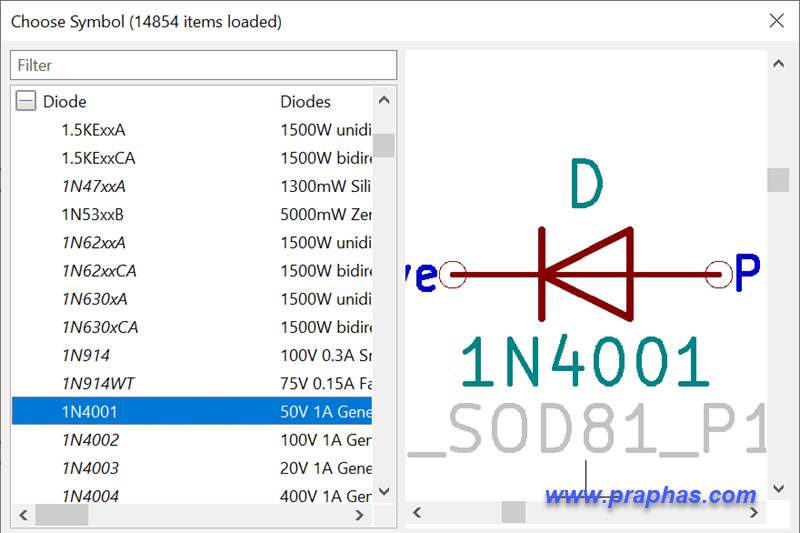
10. ตัวเก็บประจุแบบมีขั้วใช้ชื่อว่า CP ซึ่งอยู่ในกลุ่ม Device
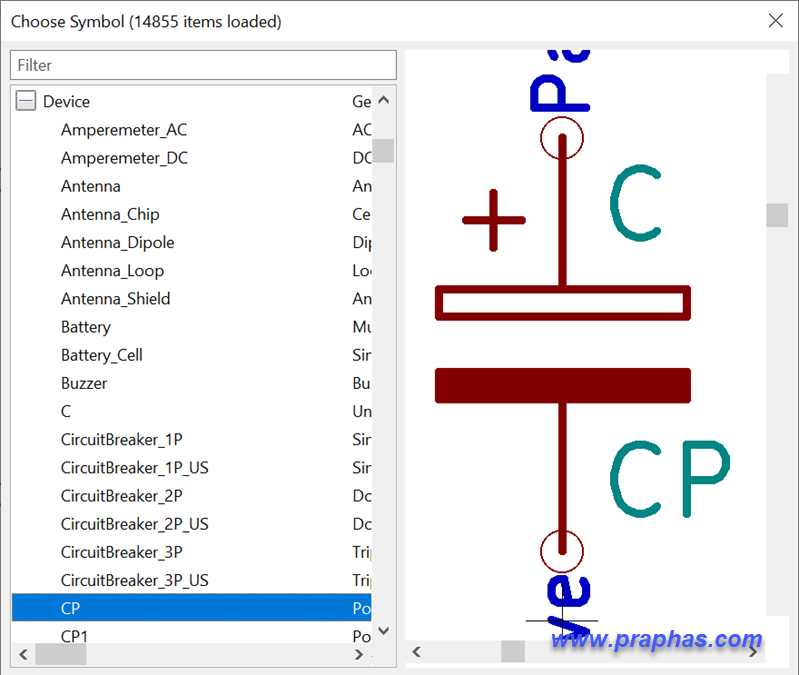
11. ตัวเก็บประจุแบบไม่มีขั้วใช้ชื่อว่า C ซึ่งอยู่ในกลุ่ม Device
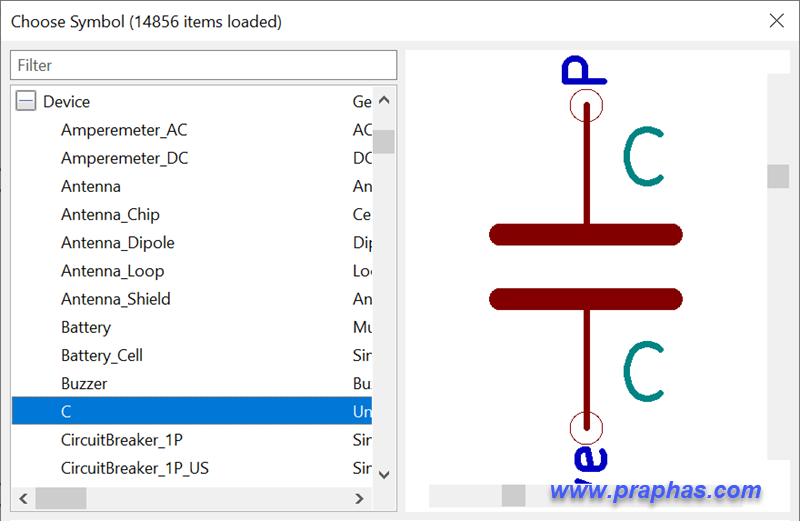
12. ไอซีเรกกูเลทสามารถพิมพ์ค้นหาโดยใช้ชื่อ 7812 หรือค้นหาในกลุ่ม Regulator_Linear ดังรูป
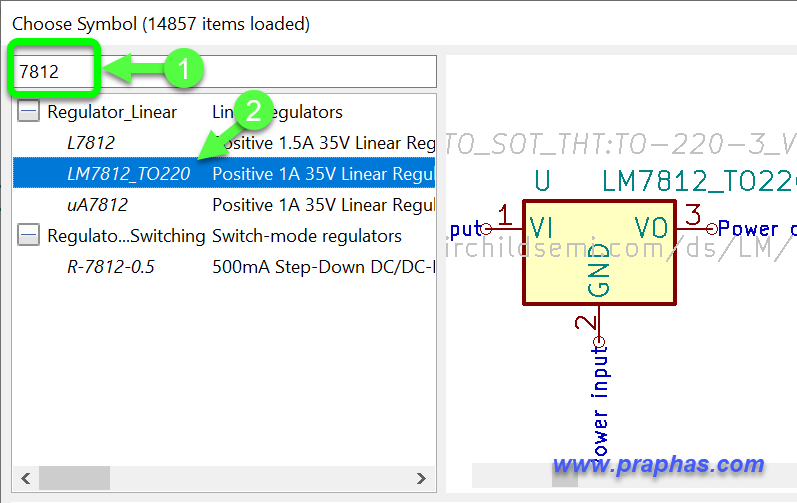
13. เลือกกราวด์จากไอคอนเพาเวอร์ด้านข้าง
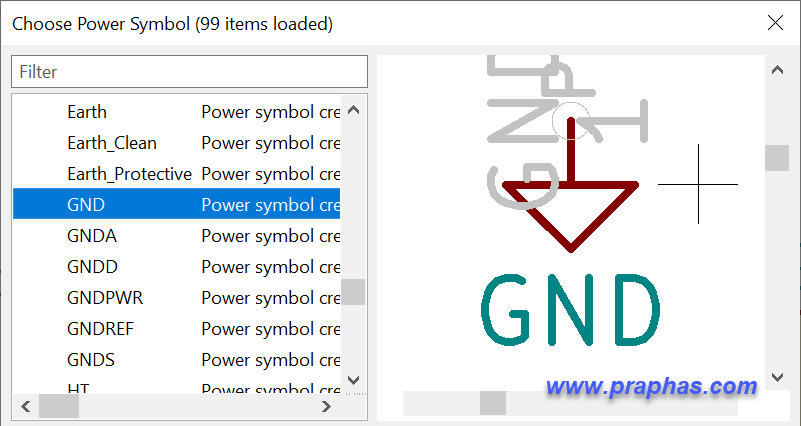
14. รูยึดปริ้นทั้ง 4 มุมใช้ MousingHole ซึ่งอยู่ในกลุ่ม Mechanical
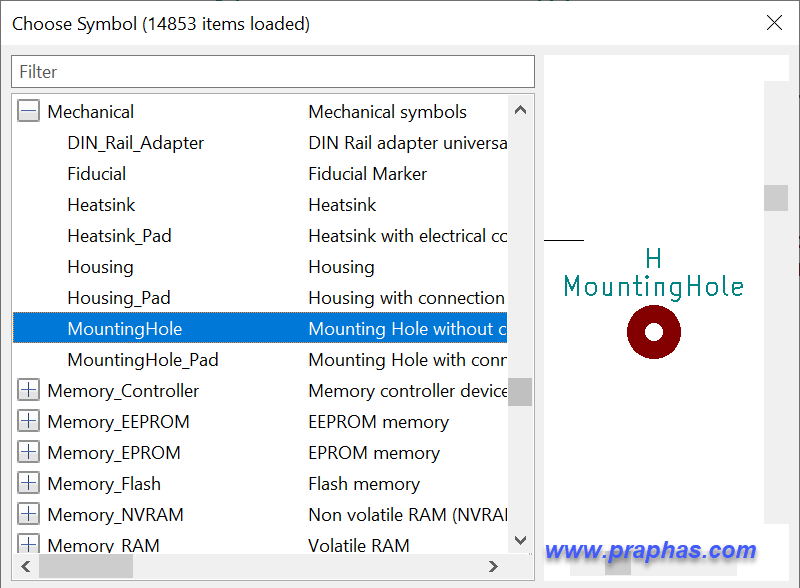
คีย์ลัดสำหรับการจัดวางอุปกรณ์เพื่อให้การใช้งานรวดเร็วขึ้น
เอาเมาส์วางลอยบนตัวอุปกรณ์แล้วใช้คีย์...
m (Move) เพื่อเลื่อนตำแหน่งการอุปกรณ์
r (Rotage) หมุนตัวอุปกรณ์ (สามารถกด m แล้ว r เพื่อเลื่อนตำแหน่งและหมุนก่อนคลิกวางได้)
c (Copy) คัดลอกอุปกรณ์ หรือบางครั้งหลายคนเรียกว่าการแยกร่าง ใช้ในกรณีที่มีการใช้อุปกรณ์ชนิดเดียวกันหลายตัว
15. วางอุปกรณ์แล้วต่อสายเชื่อมต่อเสร็จแล้ว แต่เลขลำดับตัวอุปกรณ์ยังเป็น ? อยู่ สามารถใช้ไอคอนดังรูปดำเนินการได้
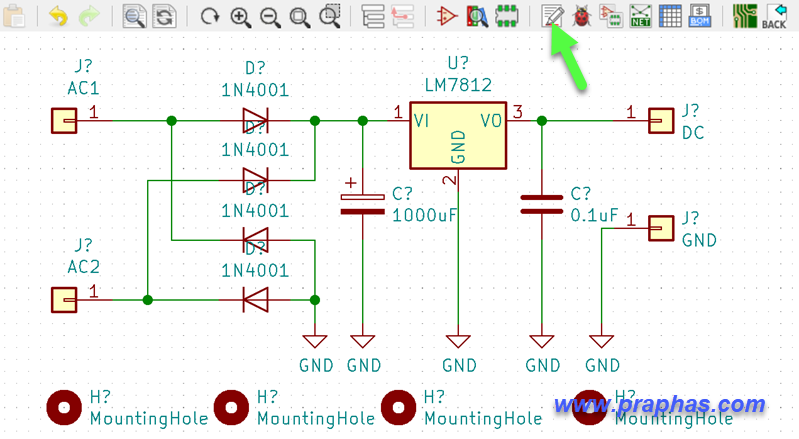
16. ผลที่ได้จากทำข้อ 15 ได้ดังรูป
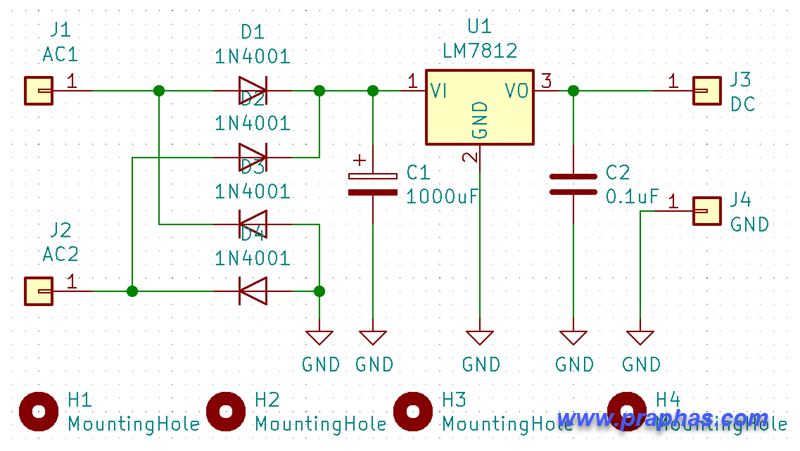
17. ตรวจสอบข้อผิดพลาดการเชื่อมต่อ (Bug-บั๊ก-แมลง) ใช้ตรวจสอบข้อผิดพลาดแต่ผู้ออกแบบสามารถไม่สนใจข้อผิดพลาดได้หากดูแล้วจริง ๆ ไม่ได้ผิดพลาดใด
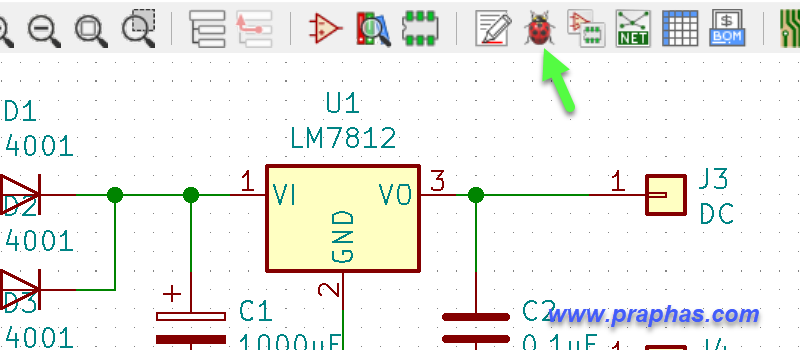
18. คลิก Run หากผิดพลาดจะขึ้นรายการผิดพลาดพร้อมมีหัวลูกศรเล็ก ๆ ชี้ในวงจรที่เขียนขึ้นดังรูป
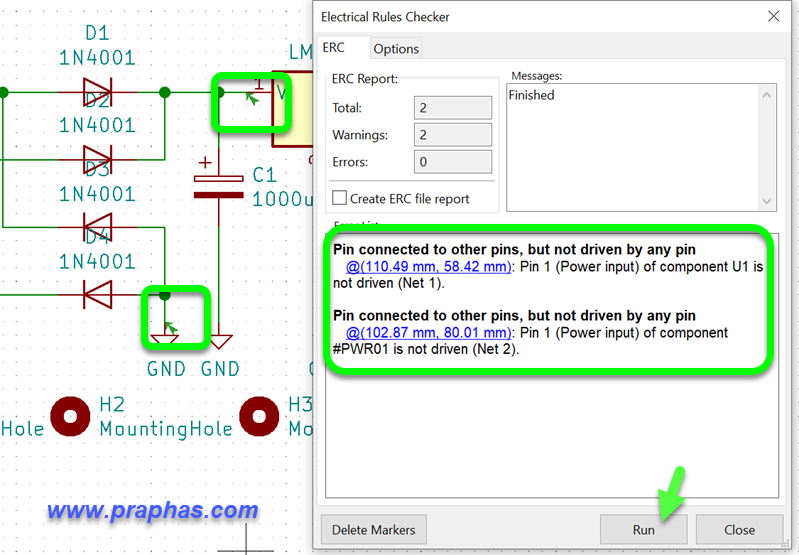
19. จากวงจรสามารถใช้อุปกรณ์ PWR_FLAG ในไอคอนรูปกราวด์มาเชื่อมจุดผิดพลาดได้
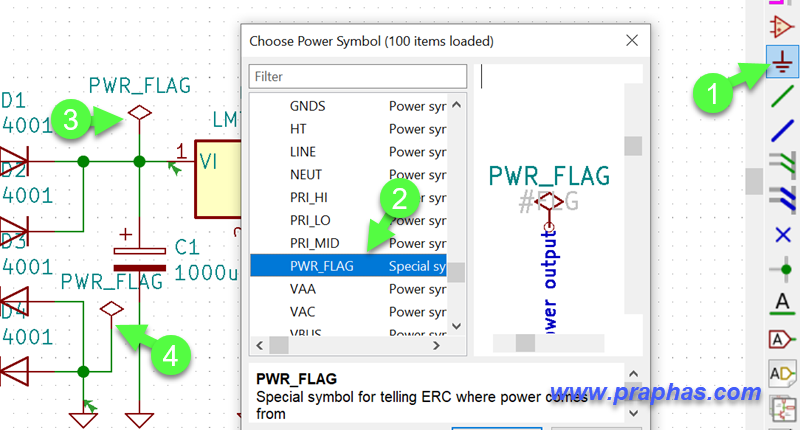
20. ทำการตรวจสอบ Bug ใหม่ โดยลบรายการแจ้งก่อนหน้านี้ก่อนแล้ว Run ใหม่ หากผ่านจะไม่มีรายการผิดพลาดแจ้ง
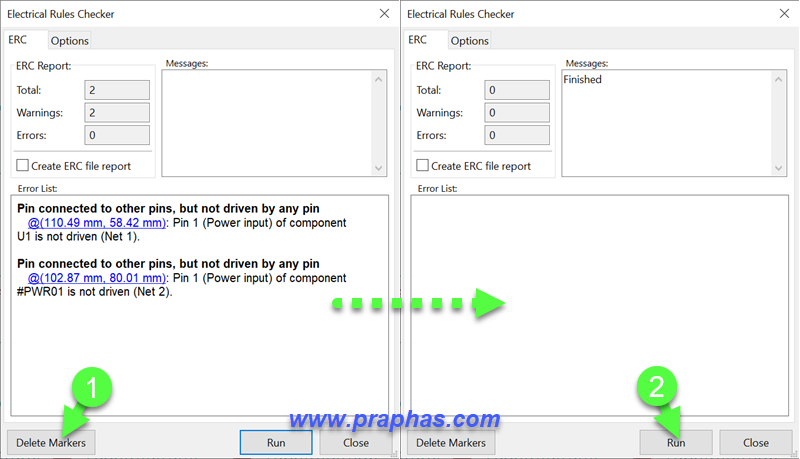
21. คลิกไอคอนเพื่อกำหนดตัวถัง (FootPrint) ให้กับอุปกรณ์แต่ละตัว
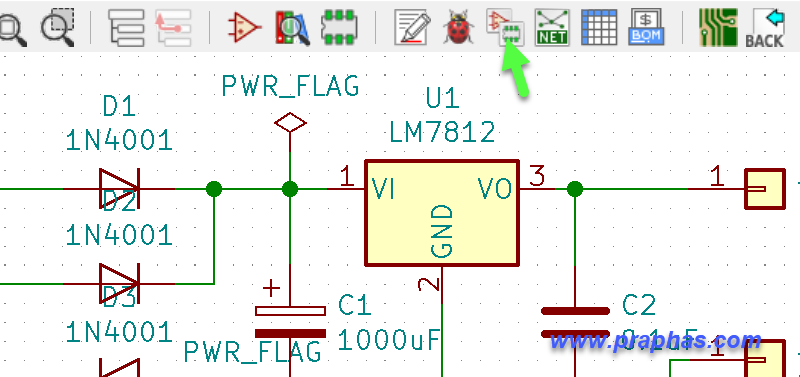
22. คลิกกำหนดให้แต่ละตัว ซึ่งบางตัวมีการใส่มาแล้ว มีเฉพาะบางตัวที่ไม่มี (จะเป็นเฉพาะที่อุปกรณ์สัญลักษณ์เดียวกันแต่มีตัวถังได้หลายขนาดเช่น R, C, ...) ในรูปเป็นตัวเก็บประจุมีขั้วซึ่งระยะขาเป็น 5mm เส้นผ่าศูนย์กลาง 10mm ดำเนินการดังนี้
(1) คลิกที่ C 1000uF
(2) คลิกเลือกกลุ่มตัวถังจะอยู่มนกลุ่ม Capacitor_THT (THT หมายถึง Through-hole technology อุปกรณ์ที่มีขาเจาะผ่าน PCB)
(3) เลือกรายการที่ชื่อมีขนาดบอกตรงกับที่ต้องการ
(4) คลิกเพื่อดูรูปตัวถัง (FootPrint)
(5) คลิกเพื่อดูรูป 3 มิติ
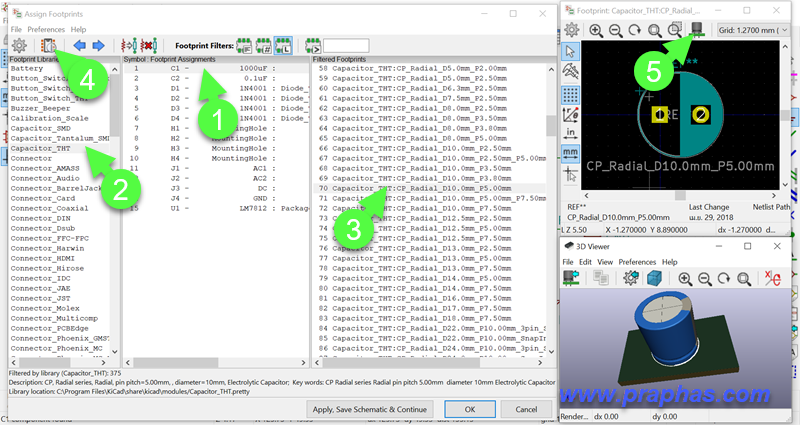
23. อุปกรณ์อื่นทำเช่นเดียวกับข้อง 22 ซึ่งข้อนี้อุปกรณ์มีขนาดความยาว 7.2mm ระยะขา 5mm ตัวถังกว้าง 2.5mm

24. เลือกตัวถังสำหรับรูยึด PCB ต้องปิด Footprint Filter ให้เหลือเฉพาะตัวหลังสุด (L) เท่านั้น เพราะรูยึดปริ้นไม่มีขาเชื่อมต่อ การเลือกฟิลเตอร์เฉพาะตัวหลังสุดจะแสดงผลทุกรายการ รูยึดปริ้นในที่นี้เลือกรูขนาด 3.2mm เนื่องจากสกรูยึดปริ้นโดยทั่วไปมักนิยมใช้สกรู M3 (ขนาดของสกรู 3mm) ในการยึดแผ่น PCB
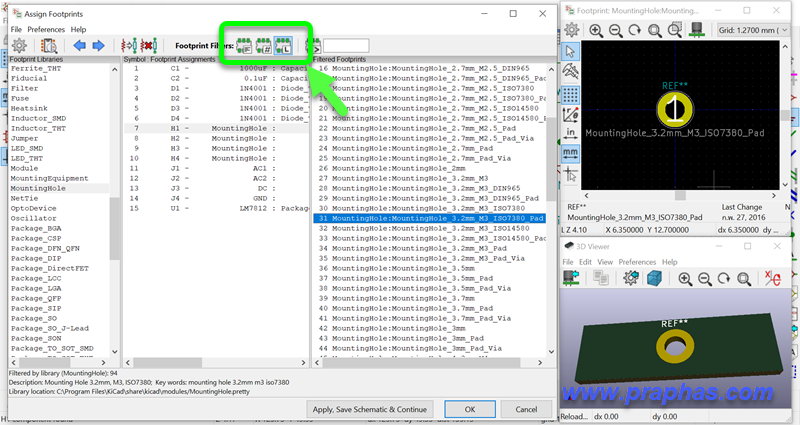
25. เลือกอุปกรณ์สำหรับจุดสายไฟเข้าออก
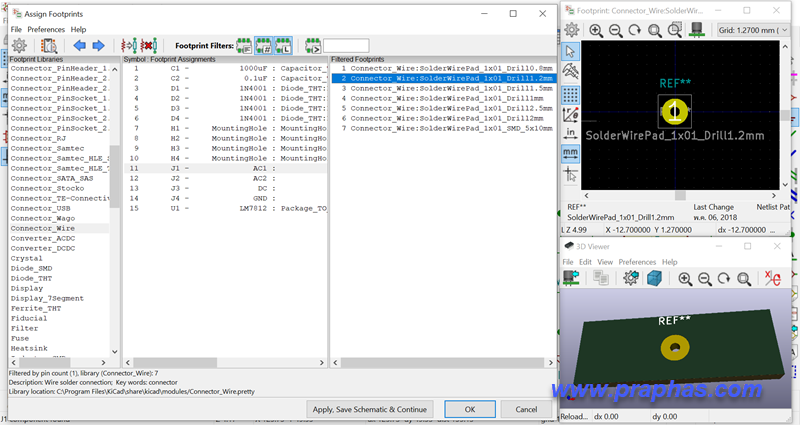
26. สร้างไฟล์ Netlist เมื่อสร้างเสร็จให้คลิกไอคอนเปิดโปรแกรมออกแบบลายปริ้น (3)
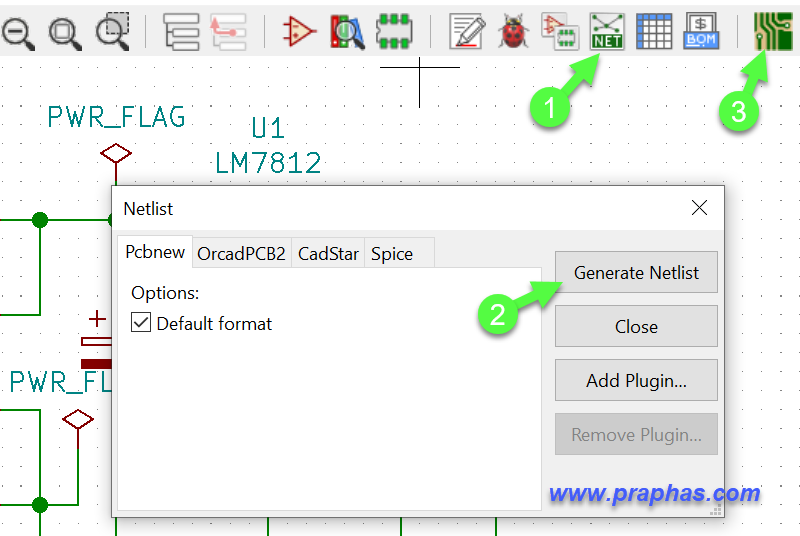
27. โหลดไฟล์ Netlist (จะอยู่ในโฟลเดอร์เดียวกับโปรเจคไฟล์)
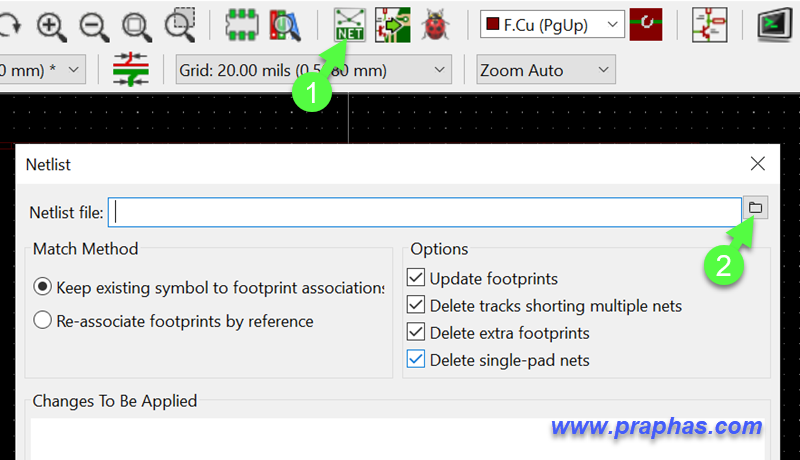
28. คลิก Update PCB และ Close
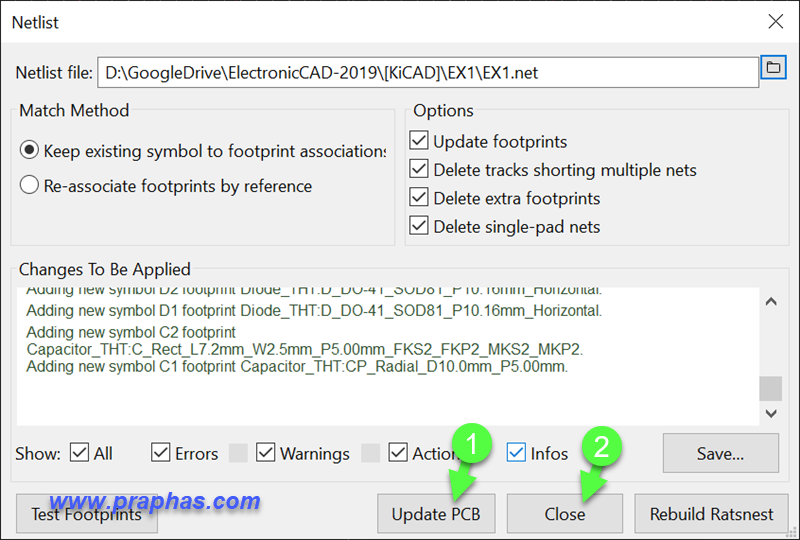
29. จะได้ดังรูป คลิกเลื่อนวางตำแหน่งที่ต้องการ
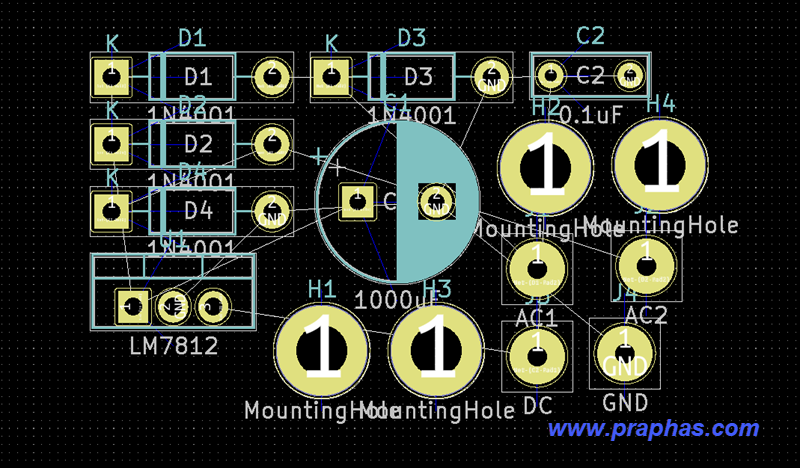
30. ตั้งค่ากริดที่ 25mil สำหรับการจัดวางอุปกรณ์ (หรือค่าอื่นตามเห็นสมควร)
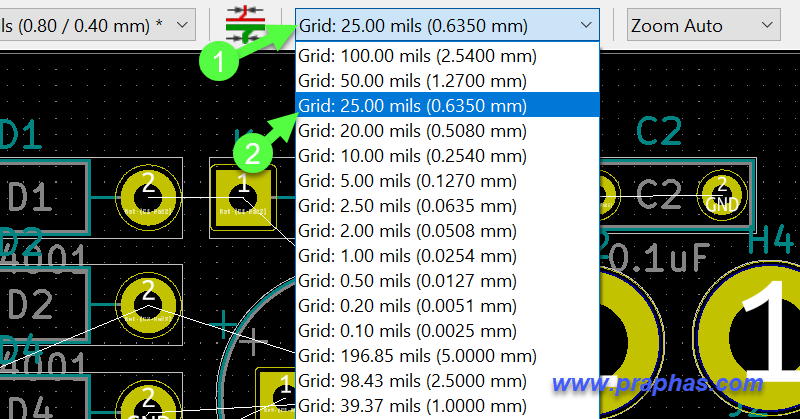
31. จัดวางอุปกรณ์ตามที่การเดินลายทองแดงไม่ซับซ้อนเกินไป ให้สังเกตสาย Net ที่เชื่อมต่อโดยใช้คีย์ช่วยดังนี้
m (Move) เพื่อเลื่อนตำแหน่งการอุปกรณ์
r (Rotage) หมุนตัวอุปกรณ์ (สามารถกด m แล้ว r เพื่อเลื่อนตำแหน่งและหมุนก่อนคลิกวางได้)
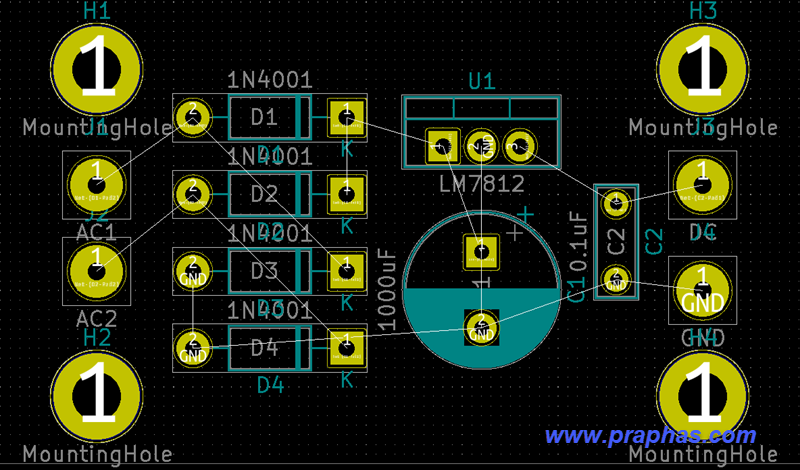
32. เปิด/ปิดเลเยอร์เฉพาะที่ต้องการใช้ออกแบบดังรูป
F.Cu ลายทองแดงด้านบน
B.Cu ลายทองแดงด้านล่าง
F.Silks ลายอุปกรณ์สรีนด้านบน
Edge.Cuts เลเยอร์ตัดขอบปริ้น
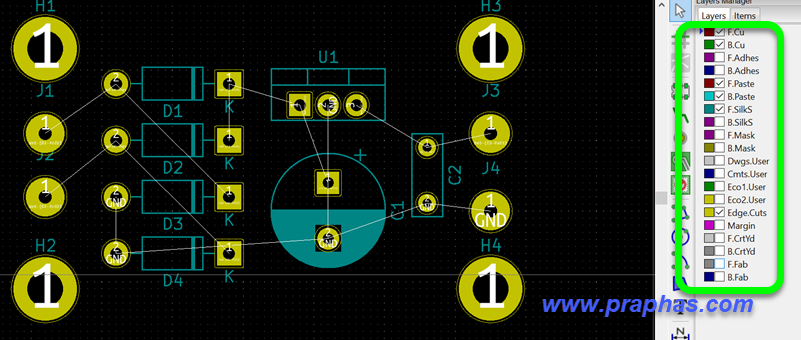
33. คลิกเลือกเลเยอร์ Edge.Cuts คลิกไอคอนวาดเส้น ดำเนินการวาดเส้นขอบปริ้นรอบอุปกรณ์ดังรูป
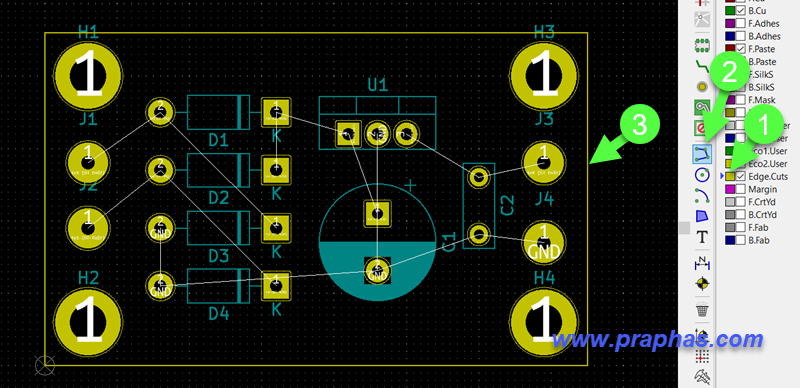
34. คลิกไปคอนตั้งกฎการออกแบบ
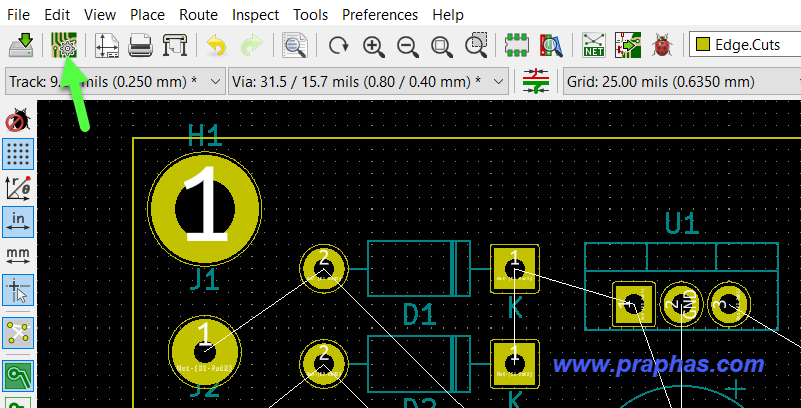
35. คลิก Net Classes กำหนดค่า
Clearance ระยะห่างระหว่างลายทองแดง ในที่นี้ให้เท่ากับ 10 mil (ใช้ค่าอื่นได้ตามเห็นสมควร)
Track Width ขนาดลายทองแดงที่ใช้งานทั่วไป ในที่นี้ใช้ 25mil (ใช้ค่าอื่นได้ตามเห็นสมควร)
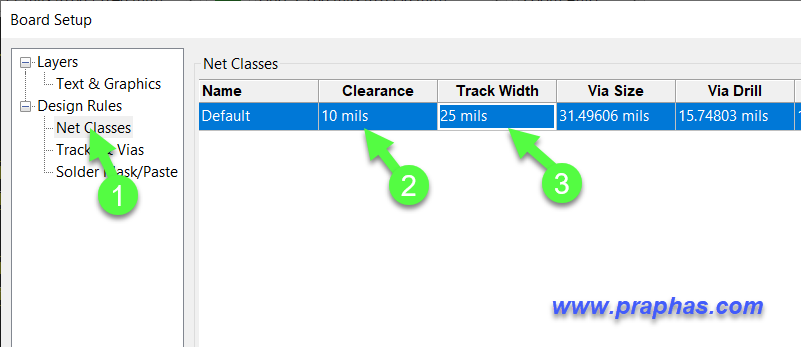
36. คลิกที่ Tracks & Vias เพิ่มขนาดเส้นไว้สำหรับใช้ขนาดลายทองแดงค่าอื่นในการเดินเส้น
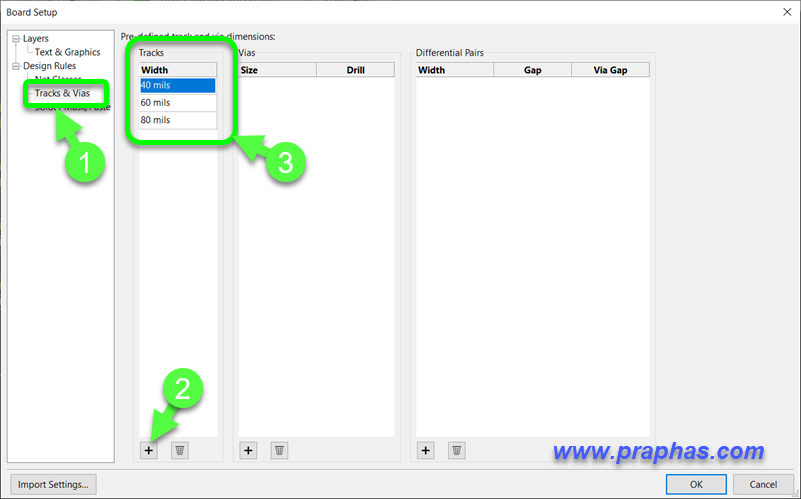
37. คลิกที่เลเยอร์ลายทองแดงด้านล่าง คลิกไปคอนเดินลายแล้วคลิกที่ PAD ที่ต้องการเดินลาย
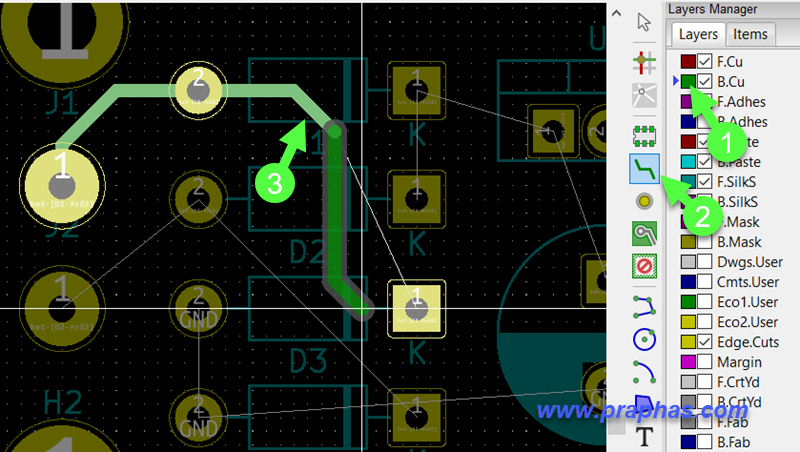
38. เดินลายจนครบ (เป็นการเดินเส้นหลัก) ตัวข้อความลำดับตัวอุปกรณ์ก็สามารถเคลื่อนย้ายไปยังตำแหน่งที่ต้องการได้ หากไม่ต้องการให้แสดงค่าให้ดับเบิลคลิกแล้วเลือกปิดการแสดงได้
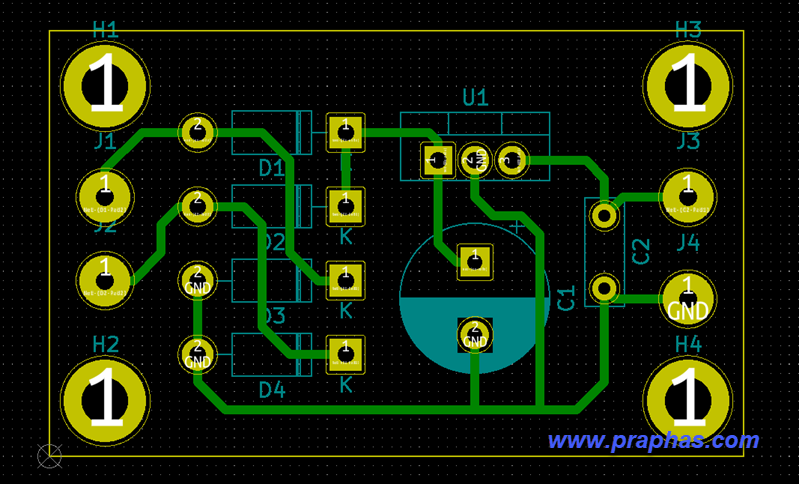
การถมลาย (การทำให้ลายปริ้นใหญ่ขึ้นเพื่อให้กระแสไหลได้มากขึ้น)
มี 2 แนวทางคือ
- เดินลาย Track ขยายขอบข้างจากเส้นหลัก แล้วใช้ Track เดินถมลายจนเต็ม
- ใช้การเทพื้นเป็นบริเวณ Fill แทน
แบบที่ 1 ใช้ Track ถมลาย
วิธีนี้เส้น Track ที่เดินใหม่อาจทำให้เส้นเดินขยับจากตำแหน่งเดิมทำให้การถมลายยุ่งยาก การดำเนินการมีดังนี้
39. ปิดการปลดสาย Track เดิมออกเมื่อวาง Track ใหม่แล้วเกิดเส้นทางซ้ำ
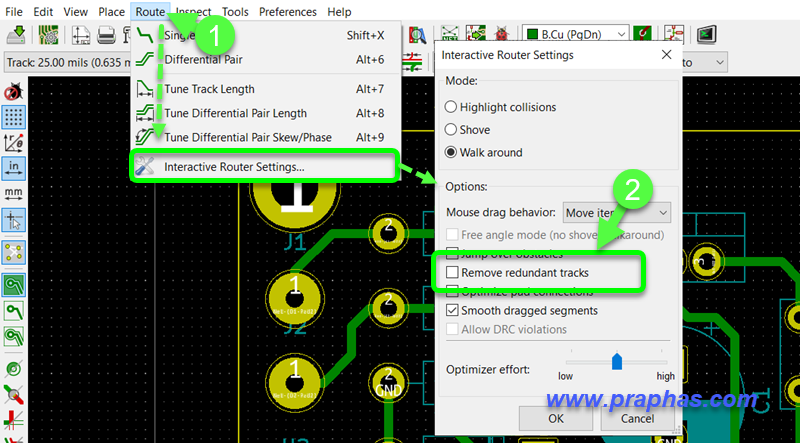
40. เดินเส้น Track สร้างขอบเขตรอบเส้น Track หลักที่เดินไว้ก่อนหน้านี้
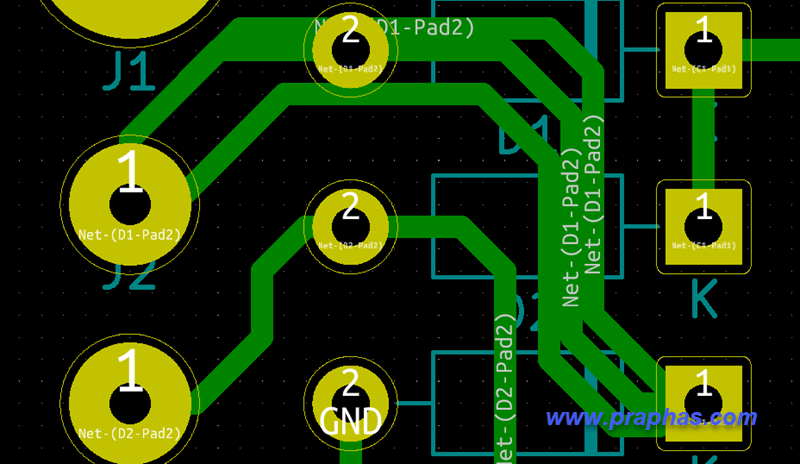
41. เลือกขนาด Track ที่ใหญ่ขึ้น (จากที่ตั้งค่าเอาไว้) เพื่อให้ถมเต็มเร็ว
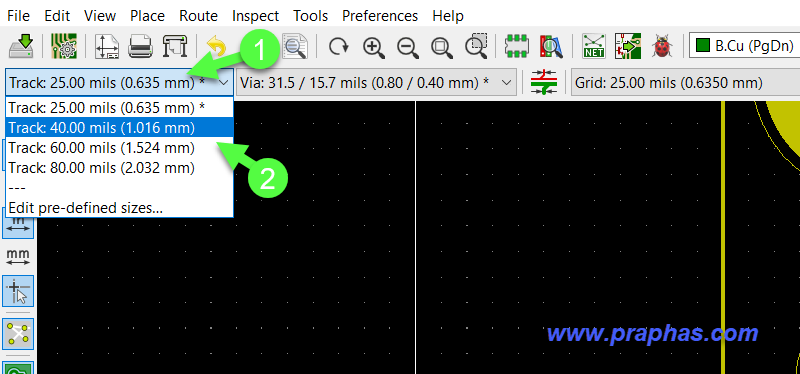
42. ตั้งกริดระยะน้อยลงเพื่อไม่ให้เส้น Track ที่เดินถมลายเกิดการกระโดดระยะไกล
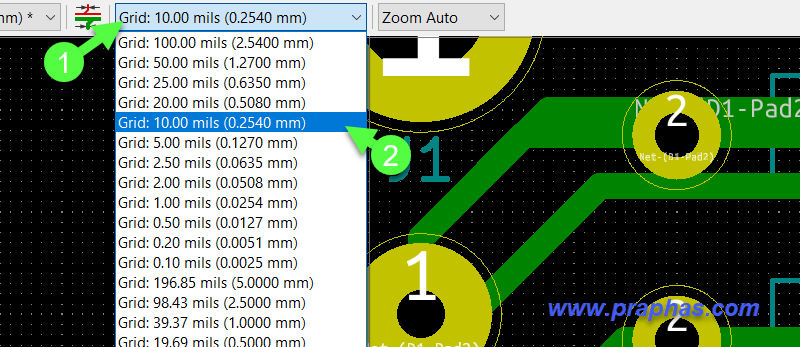
43. คลิกไอคอนวางตัวอักษรข้อความ พิมพ์ข้อความลงบน PCB (เพื่อปกกับการทำปริ้นผิดด้าน)
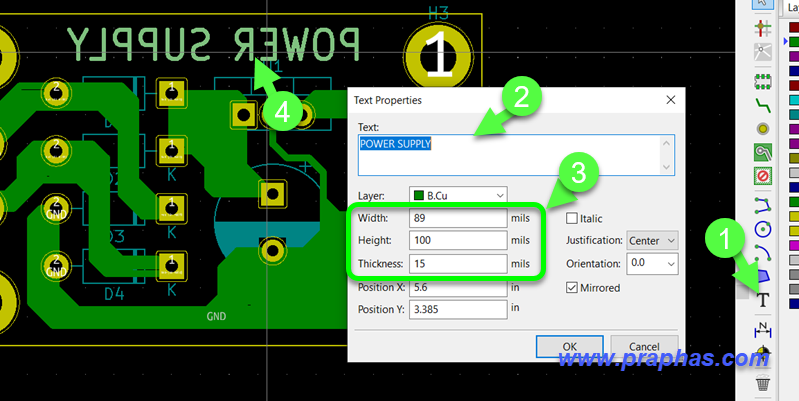
แบบที่ 2 ใช้การเทพื้นที่เป็นบริเวณ
44. การดำเนินการมีขั้นตอนดังนี้
(1) คลิกที่ไอคอนเทพื้น
(2) คลิกที่ PAD ที่ต้องการจะขยายขนาดทองแดง
(3) เลือก Net ให้ตรงกับ Net ที่คลิกไว้
(4) เลือก Solid เพื่อต้องการให้ถมเต็มปิดรู PAD
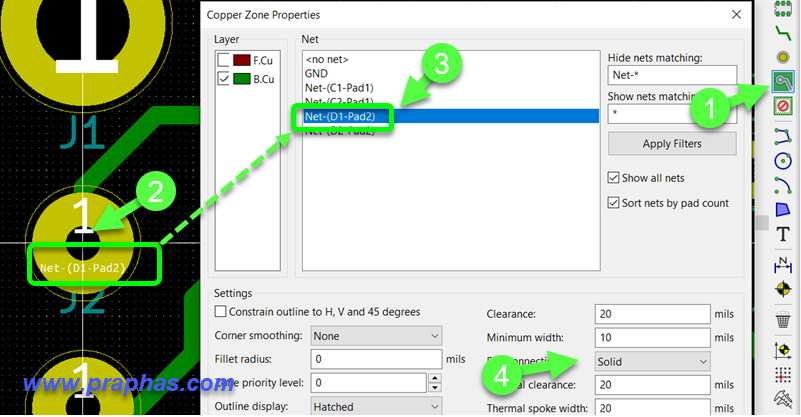
45. คลิกสร้างขอบเขตรอบเส้นหลัก ดังรูป
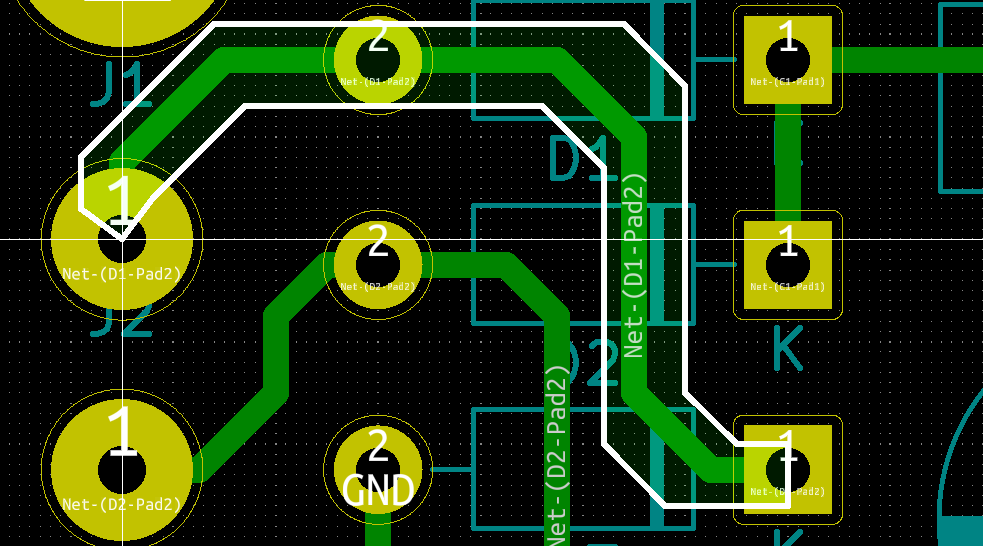
46. เมื่อเส้นขอบคลิกจนบรรจบจนถึงจุดเริ่มต้นจะได้ผลดังรูป
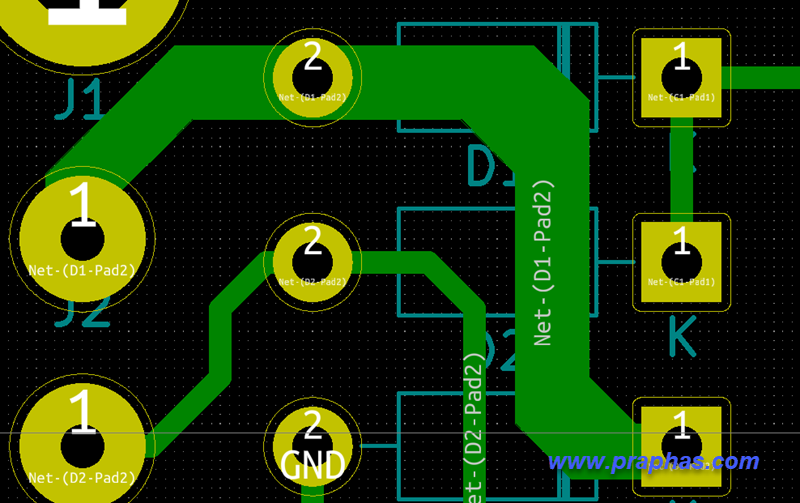
47. ในกรณีที่ต้องการให้การเทพื้นไม่ถมปิดให้เลือกดังรูป
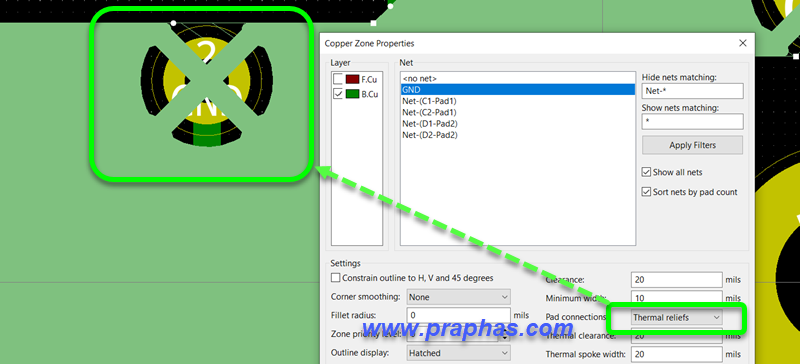
48. ผลที่ได้จะเป็นดังรูป

49. กดดูการแสดงผลแบบ 3 มิติ
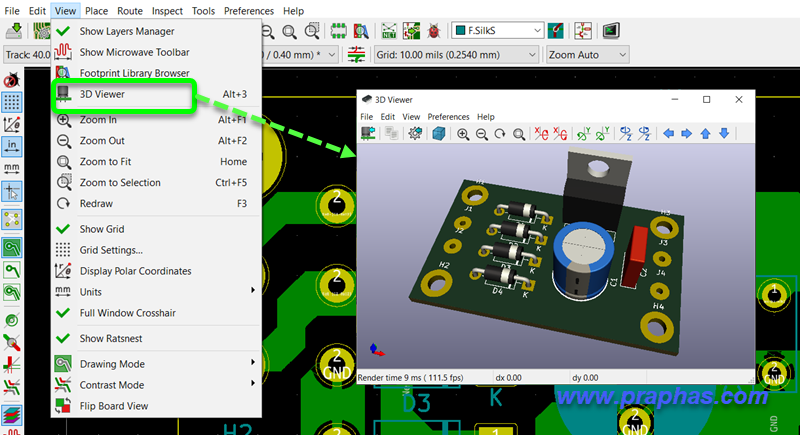
การเตรียมการเพื่อเป็นไฟล์ใช้สร้างแผ่นวงจรพิมพ์
แบบที่ 1 ใช้สำหรับทำปริ้นด้วยตนเองที่ใช้เทคนิค Toner Transfer
ดำเนินการดังนี้
51. คลิกที่ไอคอน Plot และเลือกเลเยอร์ที่ต้องการสร้างในที่นี้เป็นลายทองแดงด้านล่างดังรูป แล้วทำการกำหนดค่าต่าง ๆ ดังรูป
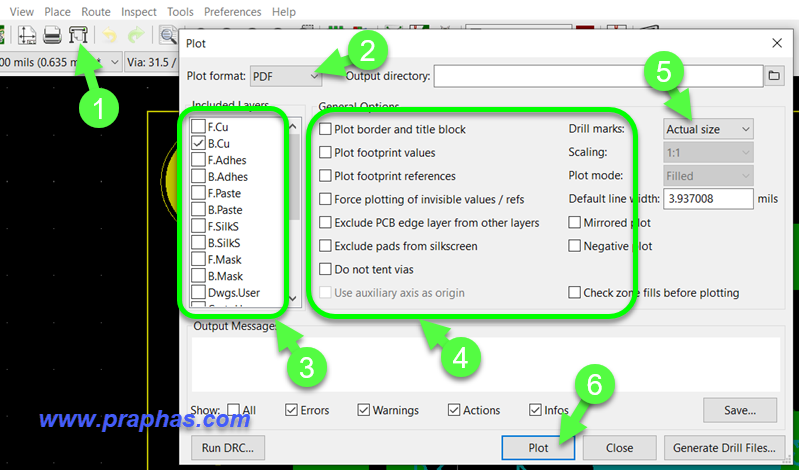
52. เมื่อกด Plot โปรแกรมจะสร้างไฟล์ pdf ทำการเปิดไฟล์ pdf ด้วยโปรแกรม Acrobat Reader
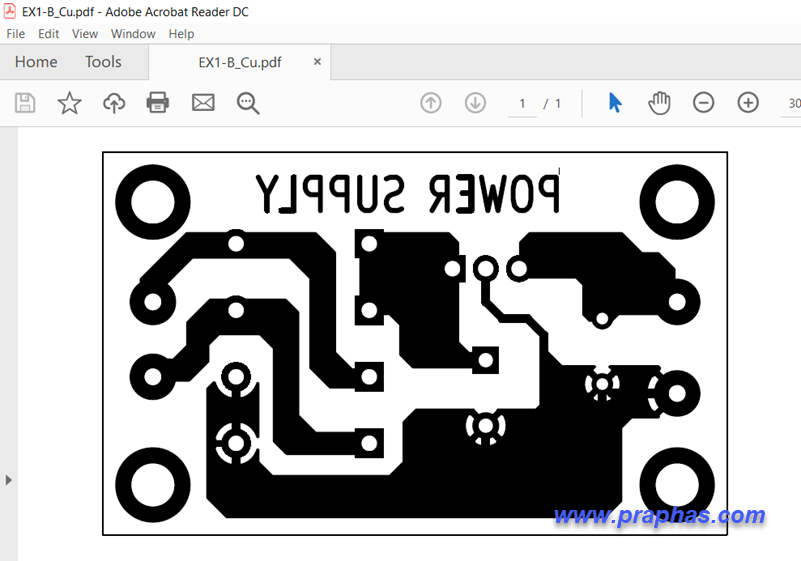
53. ก่อนทำการพิมพ์ให้ทำการตั้งค่าหน้ากระดาษให้เป็น A4 แล้วเลือก Actual size ก่อนคลิก Print
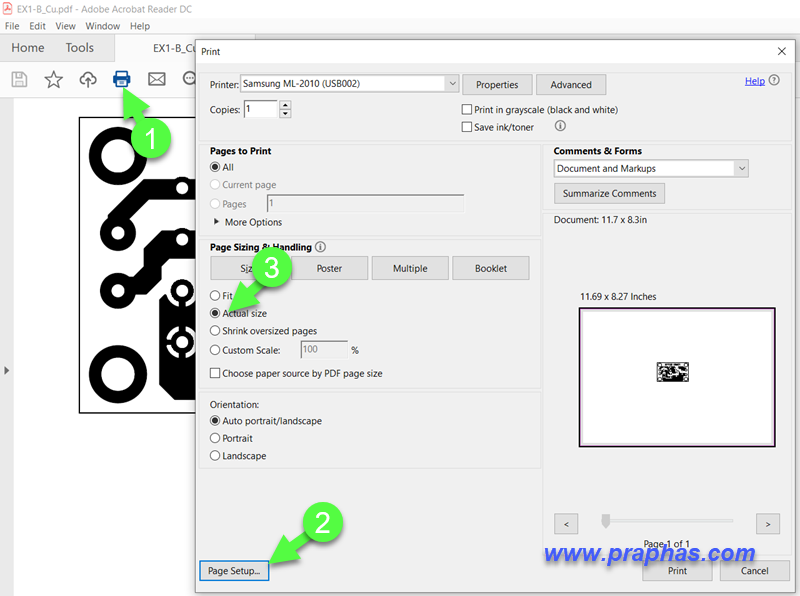
แบบที่ 2 ใช้สำหรับสร้างไฟล์ Gerber เพื่อส่งโรงงานผลิต PCB
ดำเนินการดังนี้
54. กำหนดตำแหน่งจุดเริ่มต้นของแผ่น PCB ดังรูป
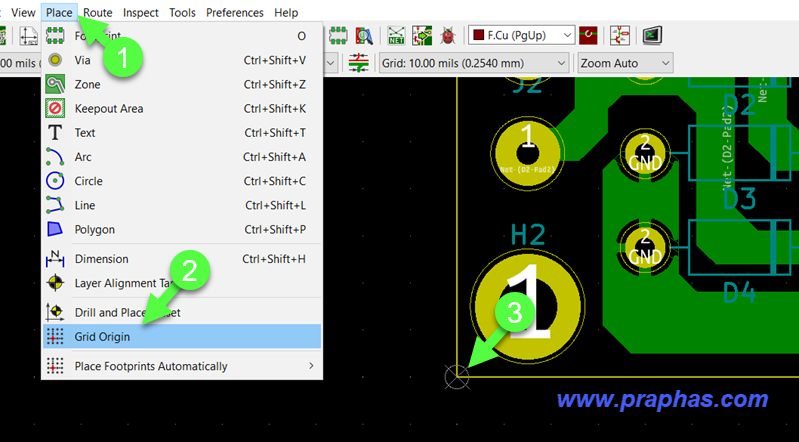
55. คลิกไอคอน Plot เลือกเอาต์พุตเป็น Gerber สร้างโฟลเดอร์เก็บไฟล์แยกต่างหาก แล้วคลิกข้อกำหนดอื่น ๆ ดังรูป แล้วกด Plot
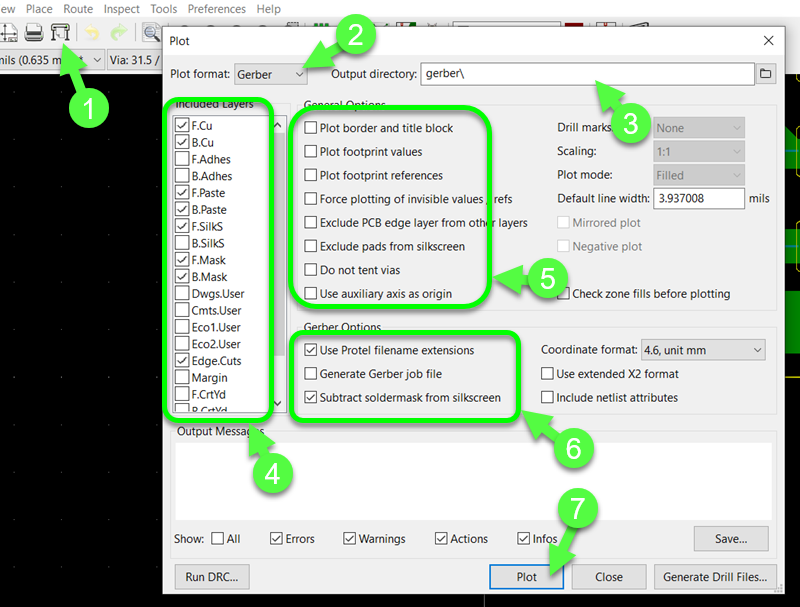
56. กดปุ่มสร้างไฟล์เจาะรู
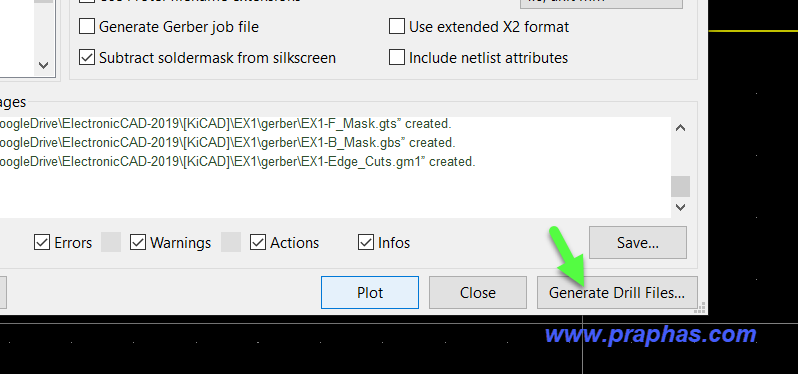
57. กำนดค่าต่าง ๆ ดังนูป แล้วคลิก Generate Drill File
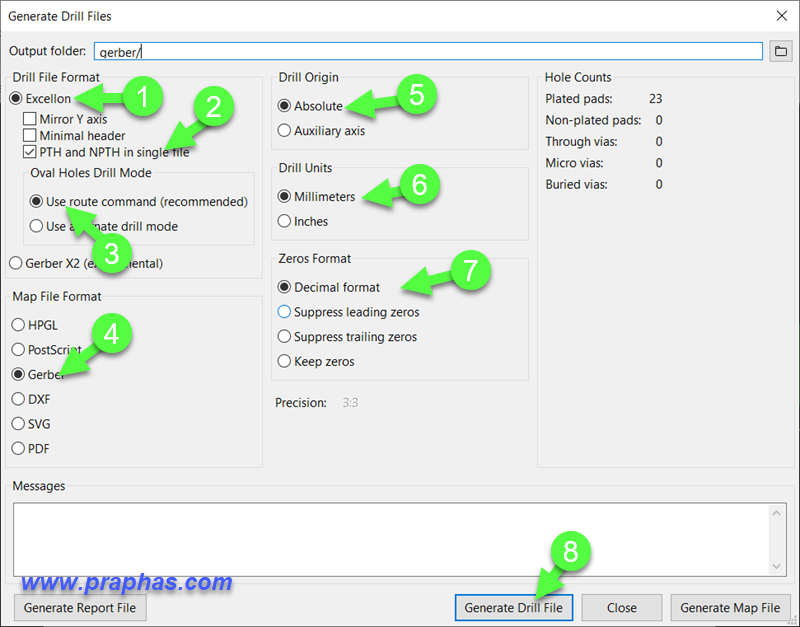
58. เปิดโฟลเดอร์เก็บไฟล์ Gerber ลากครอบเลือกไฟลทั้งหมด คลิกขวาเลือก Compressed (zipped) folder
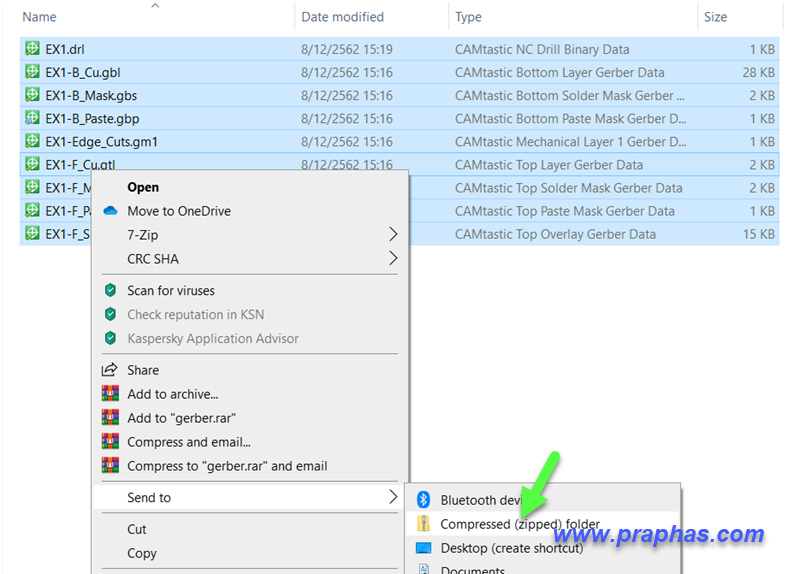
59. เข้าเวปไซด์ตรวจสอบไฟล์ Gerber ที่
https://www.seeedstudio.com/fusion_pcb.html
(1) คลิกอัพโหลดไฟล์ zip ที่ดำเนินการที่ผ่านมา
(2) เปิดดูผลของไฟล์ Gerber
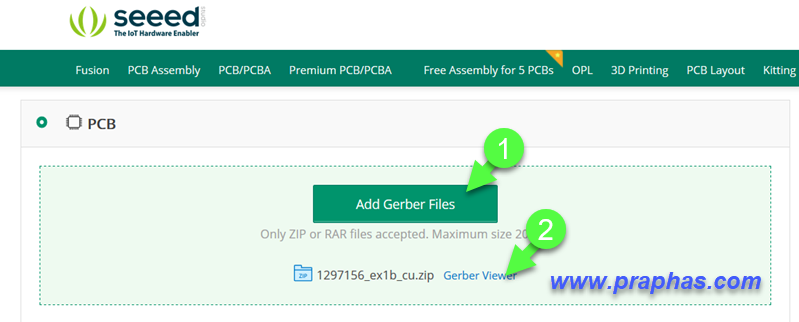
60. ผลที่ได้
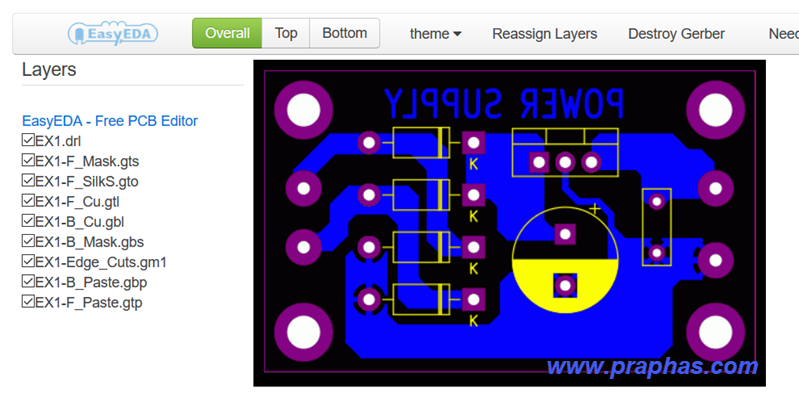
61. คลิกดูลายด้านบน
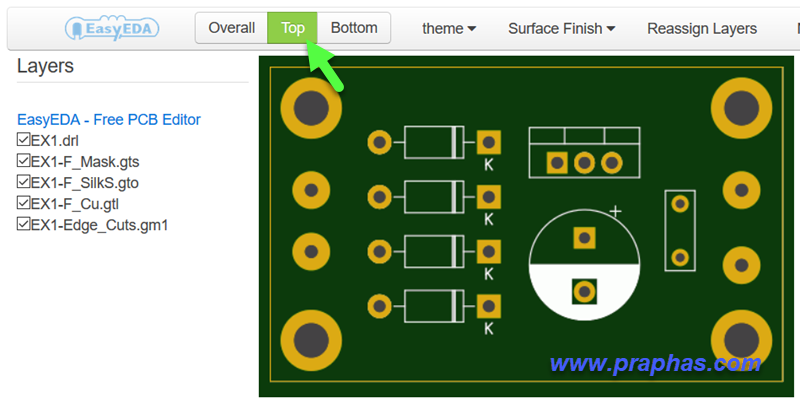
62. คลิกดูลายด้านล่าง
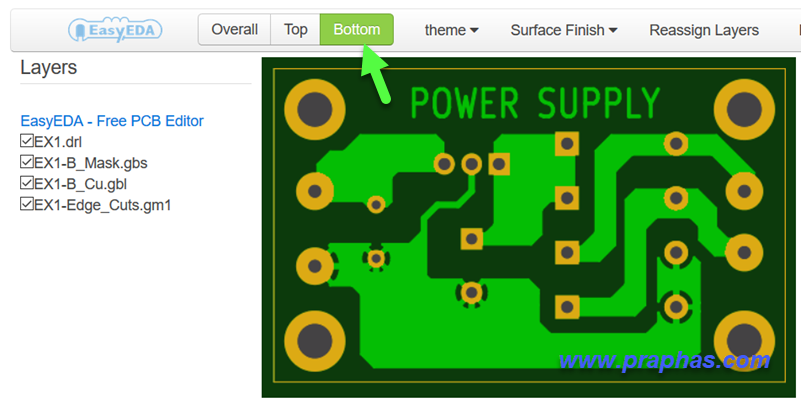
63. ถ้าขั้นตอนการสร้างไฟล์ Gerber มีการเลือกให้แสดงค่า Footprint reference ด้วยผลจะได้ดังรูป
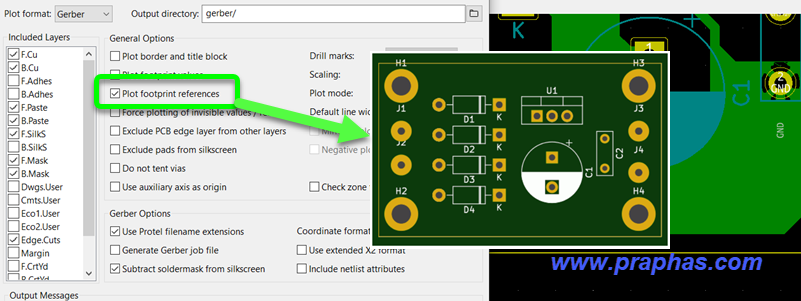
« แก้ไขครั้งสุดท้าย: มิถุนายน 20, 2022, 02:29:26 PM โดย admin »

บันทึกการเข้า